Info kplace.plala.jpから移設しました
Divx動画ファイル2
作成日: 2003/10/14■目的
前回「VirtualDub」でのDivx変換報告に続いて、編集ソフトから直接divx変換する方法を確認します。IEEE1394 を装備したPCにはほとんど例外なくVideoStudioなどの編集ソフトがバンドルされるので、編集ソフトからの直接変換の方がディスク容量の削減、ファ イル作成時間の短縮になります。
■環境
動作環境は以下です
OS:WindowsXP
画像編集ソフト1:VideoStudio Ver6 SE
画像編集ソフト2:Premier6.5
画像編集ソフト3:MPGEnc Plus Ver2
キャプチャ:Canopus DVStorm-RT
コーデック:DivxPro5.0.5
■VideoStudio画像編集ソフト1:VideoStudio Ver6 SE
画像編集ソフト2:Premier6.5
画像編集ソフト3:MPGEnc Plus Ver2
キャプチャ:Canopus DVStorm-RT
コーデック:DivxPro5.0.5
VideoStudio Ver6 SEの編集「完了」画面でタイムラインをDivxへ変換します。
 |
「完了」画面で[ビデオファイルを作成]のリストから[カスタム]を選択 |
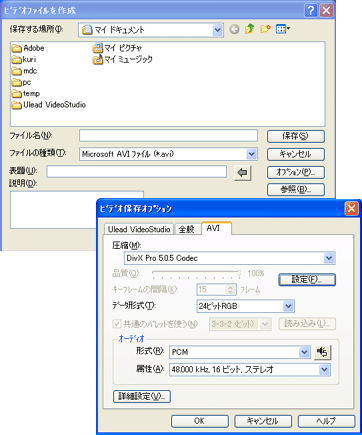 |
以下を設定 ファイルの種類:AVI AVI圧縮:Divx 「保存オプション」の[設定]をクリック |
 |
Divx設定画面で ビットレートなどを設定 |
タイムラインまたはクリップをDivx変換します。
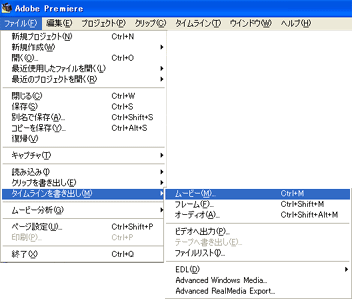 |
[ファイル] [タイムラインを書出し] [ムービー] |
 |
「設定ボタン」で ビデオ圧縮:Divx を指定 *Divx設定画面は省略 |
タイムラインまたはクリップをDivx変換します。
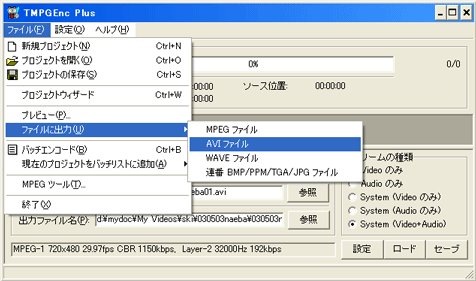 |
[ファイル] [ファイルに出力] [AVIファイル] |
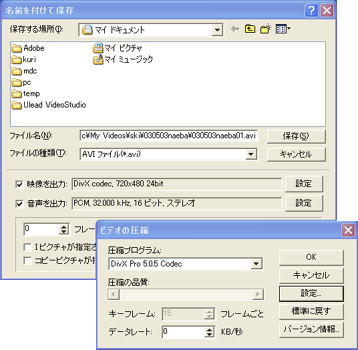 |
ファイルの種類:AVI 映像圧縮:Divx を指定 *Divx設定画面は省略 |
今回は手持ちの3種類の編集ソフトで確認していずれも変換可能でした。
基本的にはファイル保存に際してビデオ圧縮コーデックの種類の指定と、転送速度などのコーディック自体の設定値を指定します。コーディックがインストール されていればDivx以外にMPG4(AVI)も同様の方法で変換が可能なことも確認しました。
配信用の高圧縮コーデックに限ればDivxやMpeg4のほかにWMVが候補に挙がりますが、こちらはマイクロソフトが無償で提供しているMovie Maker2やWindows Media Encoder9 での変換が可能です。

