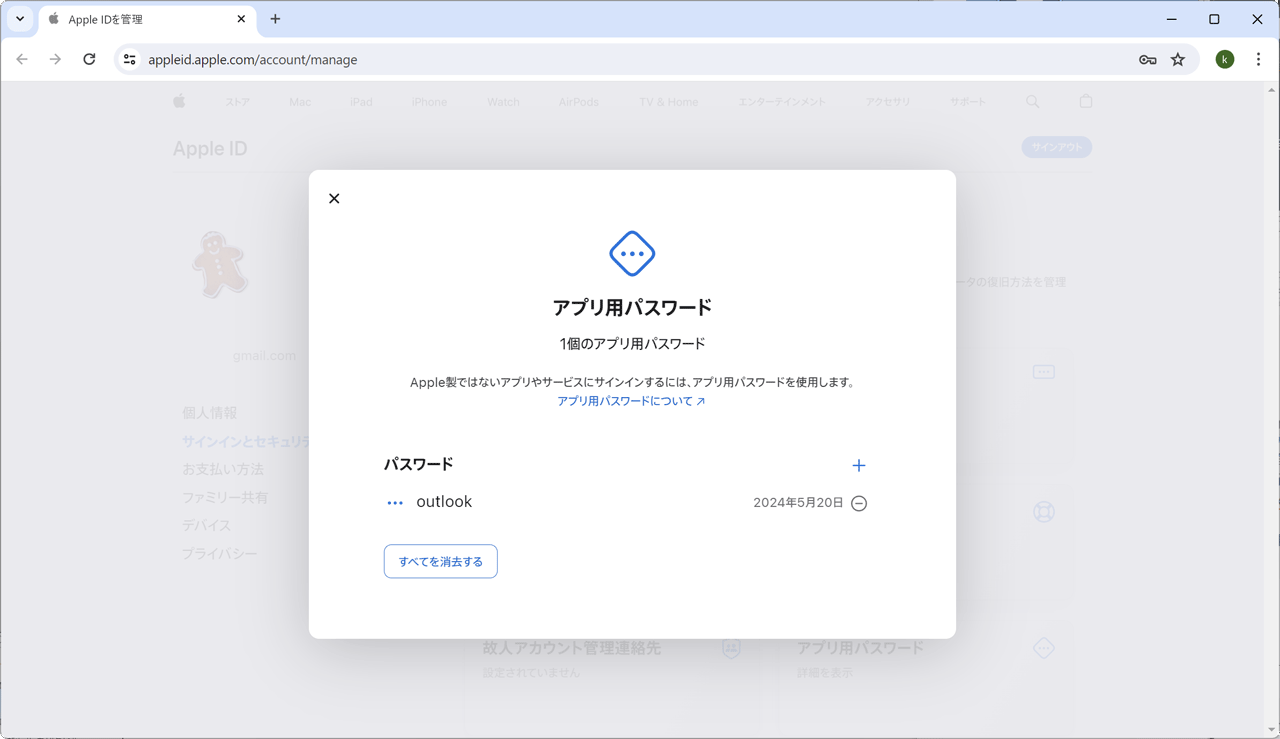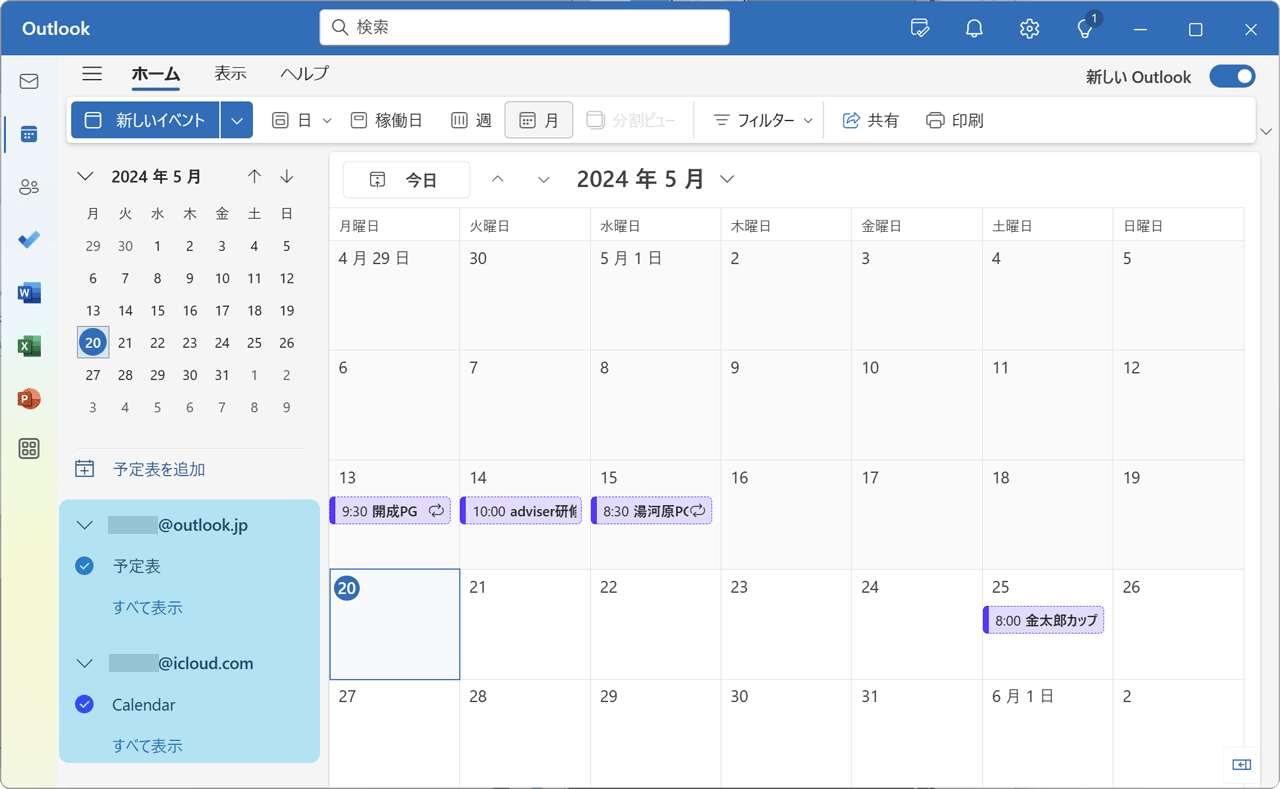Info kplace.plala.jpから移設しました
■目的
Outlook予定表にiPhoneのカレンダを同期します。
■アカウント追加
OutlookにiCloudアカウントを追加することでiPhoneのカレンダを同期できます。
 Microsoft サポート「Outlook
で iCloud メール アカウントを追加または管理する」
Microsoft サポート「Outlook
で iCloud メール アカウントを追加または管理する」
- Outlookのツールバーで[設定]をクリックし設定画面を開きます。
- [アカウント/+アカウントの追加]で[すべてのメールアカウントを追加する/アカウント=icloudアカウント]を指定し[続行]です。

- [iCloudアカウントを同期する]画面が開いたら[続行]です。
- [アプリ固有のパスワードを作成]画面が開くのでアプリパスワード作成未ならApple IDサイトで作成し準備できたら[続行]します。
- iCloudの[アプリパスワード=xxxxxxxxxxxxxxxxxxx]を指定し[続行]で同期[完了]です。
- [アカウント]画面に戻るので追加結果を確認します。
■アプリ固有パスワード
他社アプリ(Outlook)がApple アプリ(iCloudカレンダ)の情報にアクセスするにはそのアプリ用パスワードを生成して利用します。
 Apple
サポート「アプリ用パスワードを使って Apple ID でアプリにサインインする」
Apple
サポート「アプリ用パスワードを使って Apple ID でアプリにサインインする」
- Apple IDサイトにアクセスしてサインインします。
- [サインインとセキュリティ/アプリ用パスワード]メニューを開きます。
- [アプリ用パスワード生成]でポップアップが開くので[アプリの名称]を入力して[作成]をクリックするとアプリ用パスワードが生成され
ます。
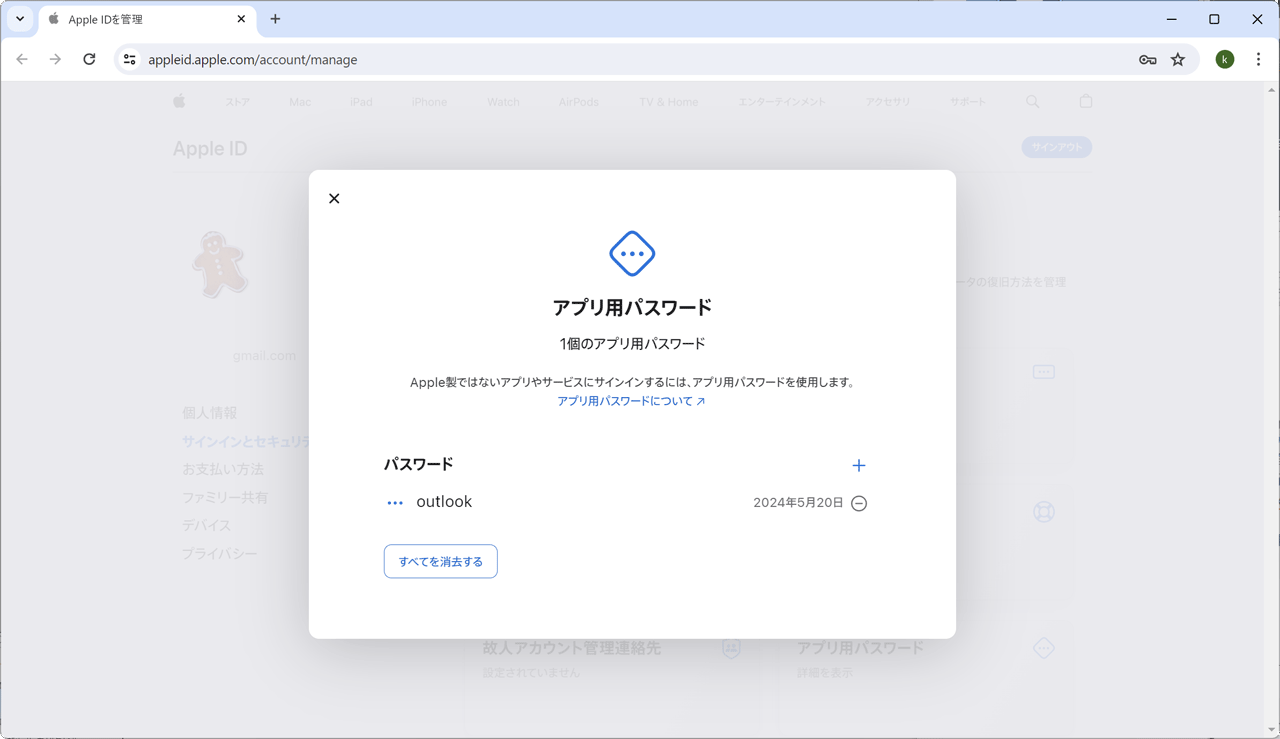
- アプリパスワードを保存します。
■表示
ナビゲーションウィンドウでOutlook/iCloud両予定とも表示/非表示切替えが可能で、どのカレンダの情報かは色分けされるので区別が可能です。
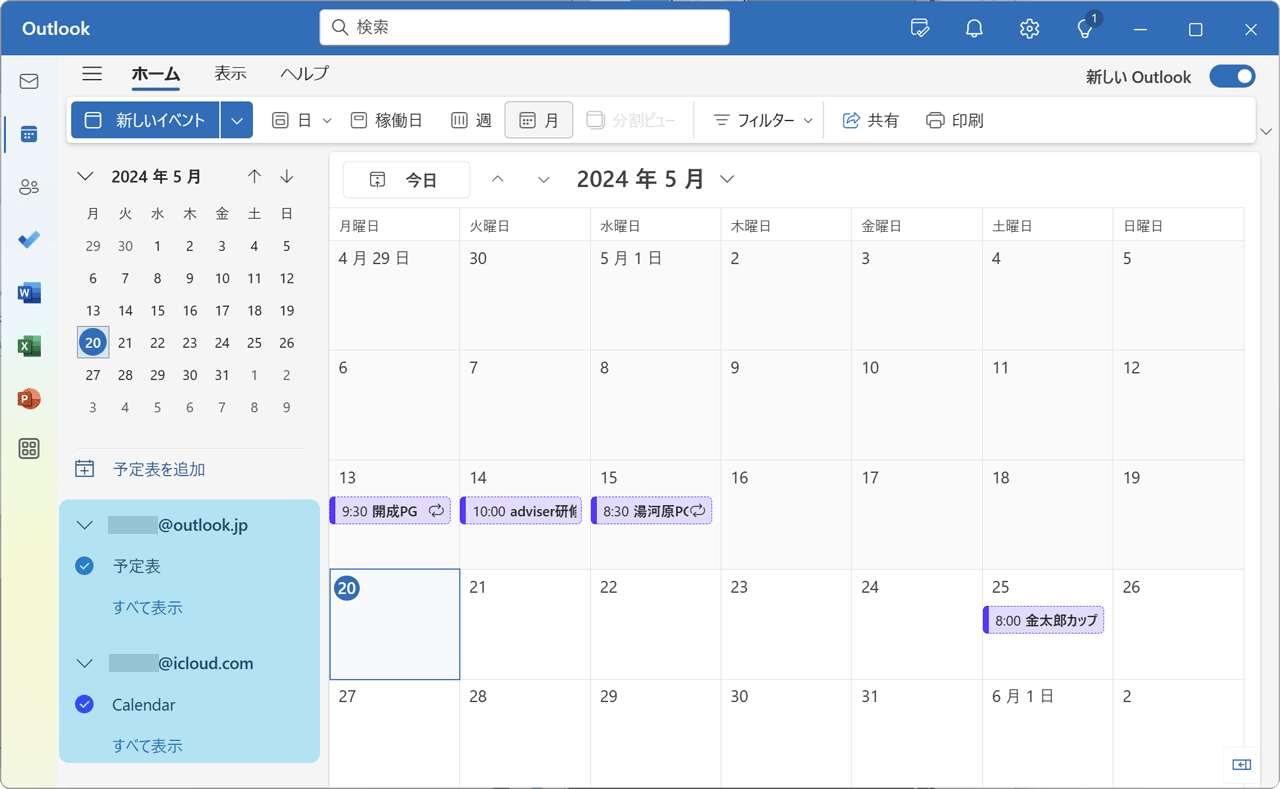
■結果
- Outlook予定表にiPhoneのカレンダを同期しました。
- iPhone側でGoogleカレンダに同期でもその予定表は反映されない点に注意です。
- OutlookからiPhoneの情報にアクセスするためアプリ用パスワードの設定が必要です。
- Outolook 予定表ではOutlook /iCloud 両方とも表示/非表示指定が可能です。
- どのカレンダの情報かは色分けされるので区別が可能です。
 Microsoft サポート「Outlook
で iCloud メール アカウントを追加または管理する」
Microsoft サポート「Outlook
で iCloud メール アカウントを追加または管理する」
 Apple
サポート「アプリ用パスワードを使って Apple ID でアプリにサインインする」
Apple
サポート「アプリ用パスワードを使って Apple ID でアプリにサインインする」