Info kplace.plala.jpから移設しました
iPhone /Google連絡先同期
作成日: 2023/12/28■目的
iPhoneのGmailアプリで使うアドレス帳はiCloudのアドレス帳です。Googleのアドレス帳を同期してiPhoneでも使えるようにします。
■アドレス帳同期
iPhoneでGoogleアカウントを追加し連絡先を同期すると、iPhoneでGoogleのアドレス帳を利用できるようになります。同期されたアドレス帳はGmailはもちろんiPhone標準メールアプリでも利用可です。*iCloudのアドレス帳をPC側で同期するにはGoogle One(有料)のバックアップを利用します。
以下はiPhoneでのGoogleアドレス帳同期の手順です。
 Googleヘルプ「Google
コンタクトをモバイル デバイスやパソコンと同期させる」
Googleヘルプ「Google
コンタクトをモバイル デバイスやパソコンと同期させる」 Googleヘルプ「デバイスのバックアップ
/連絡先を同期する」
Googleヘルプ「デバイスのバックアップ
/連絡先を同期する」- iPhoneで[設定][連絡先][アカウント][カウントを追加]でアカウント追加の画面を開き[Google]を選択します。
- Googleアカウントにログインしたら、同期するアプリが表示されるので[連絡先]をONにして[保存]します。
- [アカウント]画面に戻って[Gmail/連絡先]が追加されたのを確認し完了です。
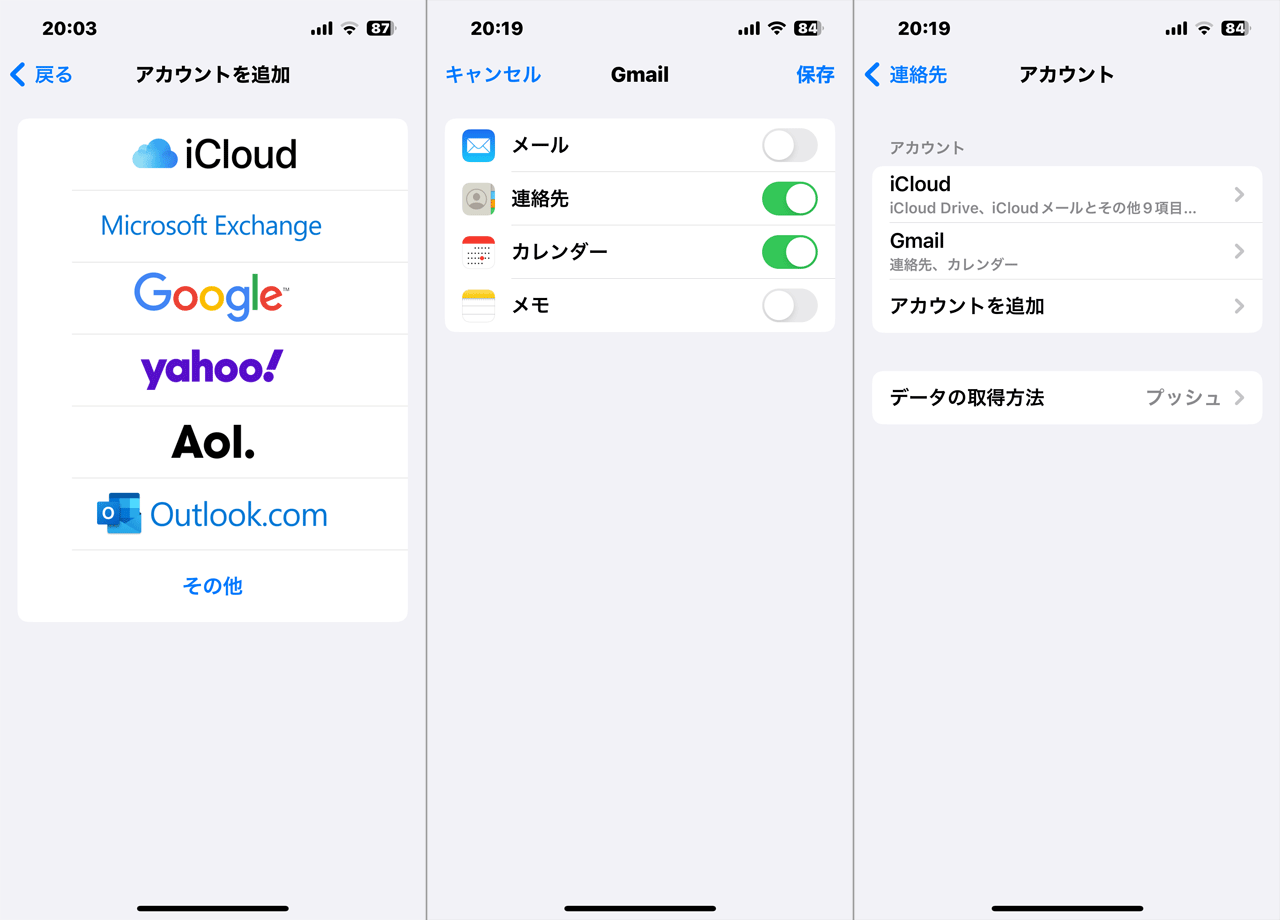
■宛先指定
同期されたGoogleのアドレス帳はGmailアプリはもちろんiCloudメールでも利用できます。通常はメール作成の宛先欄に名前を入力中に表示される候補から 宛先を選択でき ます。以下はGmailアプリでの宛先指定のサンプルです。- iPhoneでGmailアプリを開き[作成]をタップするとメール作成画面になります。
- 宛先を入力中に宛先候補が表示されるので使用するアドレスを選択します。
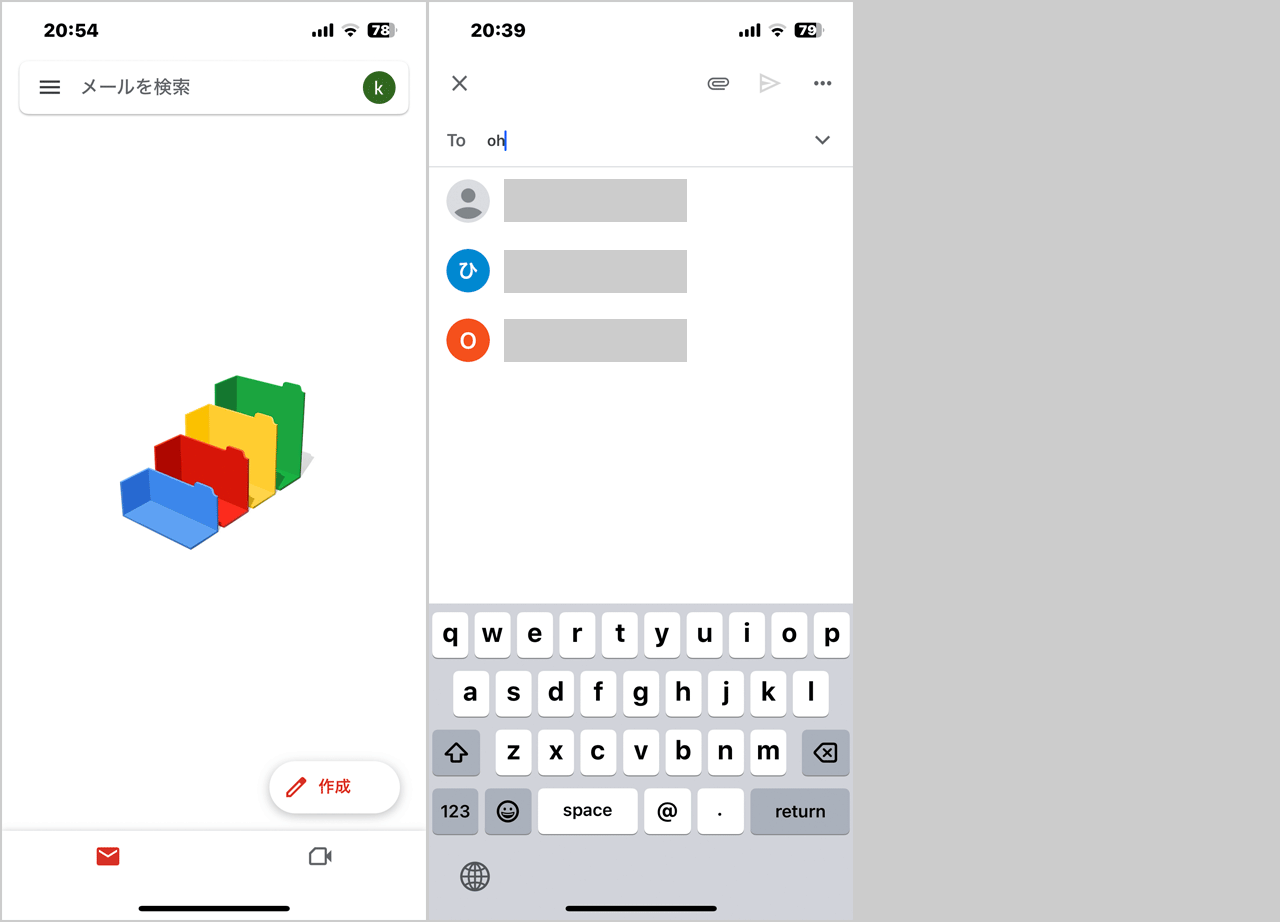
■宛先リスト
一括送信に使うグループは同期されないので、iPhoneの宛先リストとして追加します。iCloud メールでは宛先入力中に宛先リストを選択できますが、Gmailアプリでは宛先候補にでないので、かわりに宛先リストからメール作成画面を開いて一括送信に使います。
以下はGmailアプリで一括送信の手順です。
- iPhoneの[iCoud連絡先]で[リストを追加][Gmail]で宛先リストを追加します。
- iCoud連絡先の一括送信に使うリストを長押しで表示されるメニューから[全員にメールを送信]をタップしてメール作成画面を開きます。
- メールを作成してリストから宛先が入力されているのを確認して送信します。
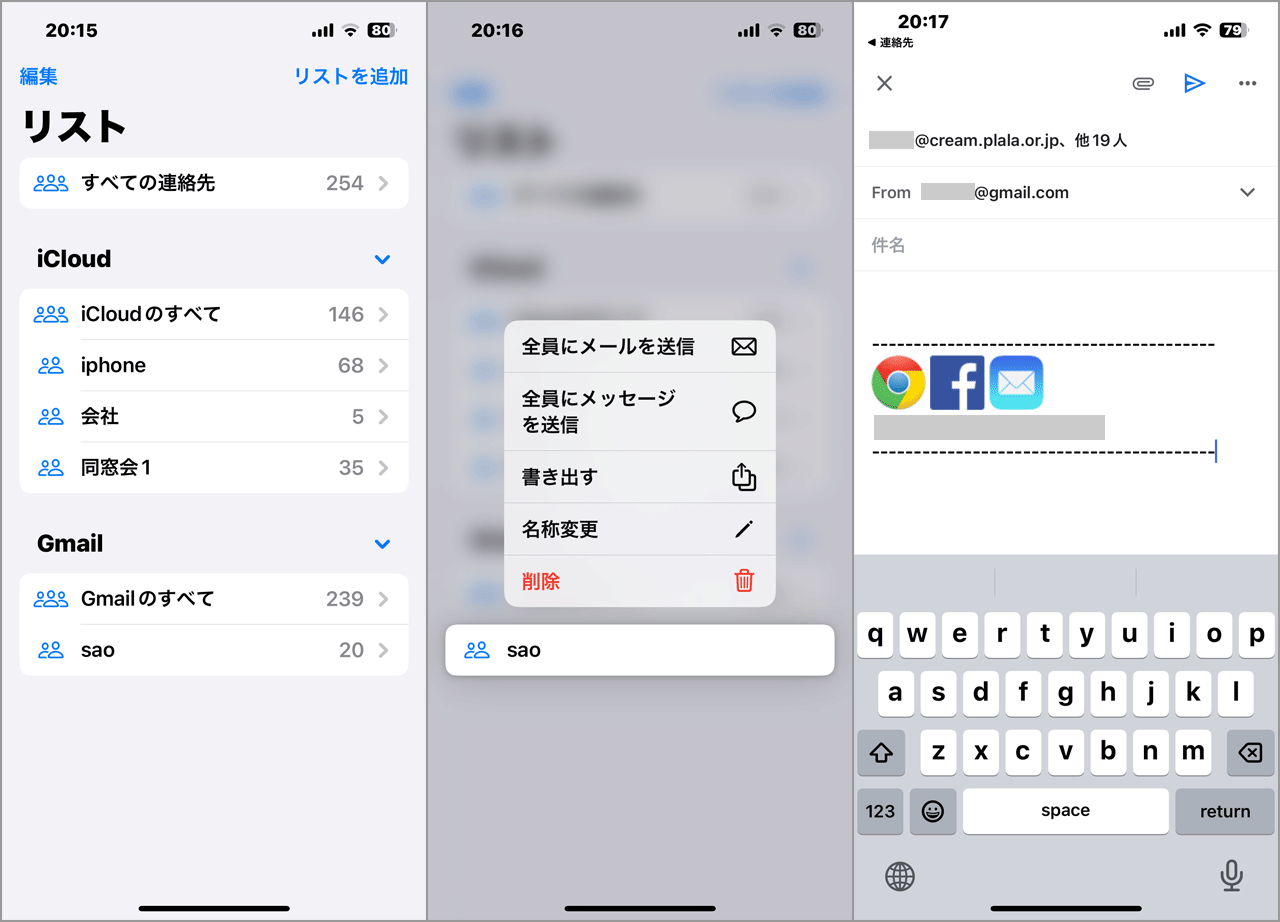
■結果
- iPhoneにGoogleアカウントを追加し連絡先同期で、Googleのアドレス帳が利用可です。
- 同期されたGoogleアドレス帳はGmailアプリはもちろんiCloudメールでも利用できます。
- 一括転送用のグループは同期されないのでiPhone側で宛先リストとして追加します。
- iCloudメールでは宛先入力中に宛先リストを選択しての一括転送が可能です。
- Gmailアプリでは宛先リスト名が宛先候補にでないので、かわりに宛先リストからメール作成画面を開いて一括送信に使います。

