Info kplace.plala.jpから移設しました
Win11 ストレージセンサー
作成日: 2023/12/17■目的
Windows 11 の[ディスククリーンアップ]が見当たりません。機能が削除されたようなので代わりにストレージセンサーを使用します。
■ストレージセンサー
ディスククリーンアップの代わりに、ストレージセンサーではOSインストール先ドライブのディスク領域が不足すると自動で不要な一時ファイルをクリーンアップ します。ストレージセンサーになり、自動化スケジュールの設定や、ごみ箱、ダウンロードフォルダー、 OneDrive (またはその他のクラウド プロバイダー) 内のファイル削除が可能になりました。以下はストレージセンサーを有効にする手順です。
 Microsoft Support
「Storage Sense を使用してドライブ領域を管理する」 はこちら
Microsoft Support
「Storage Sense を使用してドライブ領域を管理する」 はこちら
- [設定][システム][ストレージ]でストレージ画面を開きます。
- [記憶域の管理 /ストレージセンサー=オン]とします
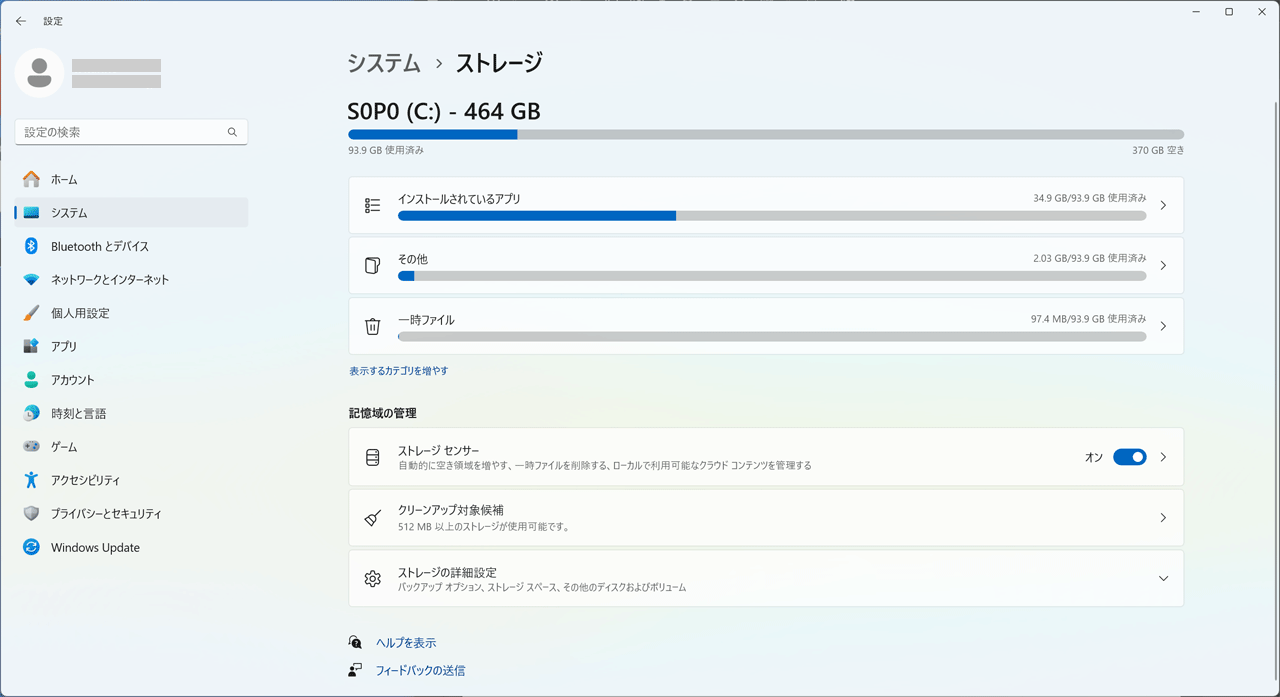
■ストレージセンサーの設定
ストレージセンサーの実行スケジュールやごみ箱内の削除条件などを設定でき、必要なら手動で実行できます。- [設定][システム][ストレージ][記憶域の管理 /ストレージセンサー]で設定画面を開きます。
- ストレージセンサーの実行タイミング、ごみ箱のファイルを削除の経過期間、ダウンロードフォルダー内のファイル削除などを指定します。
- 必要なら[今すぐストレージセンサーを実行する]で手動起動が可能です。
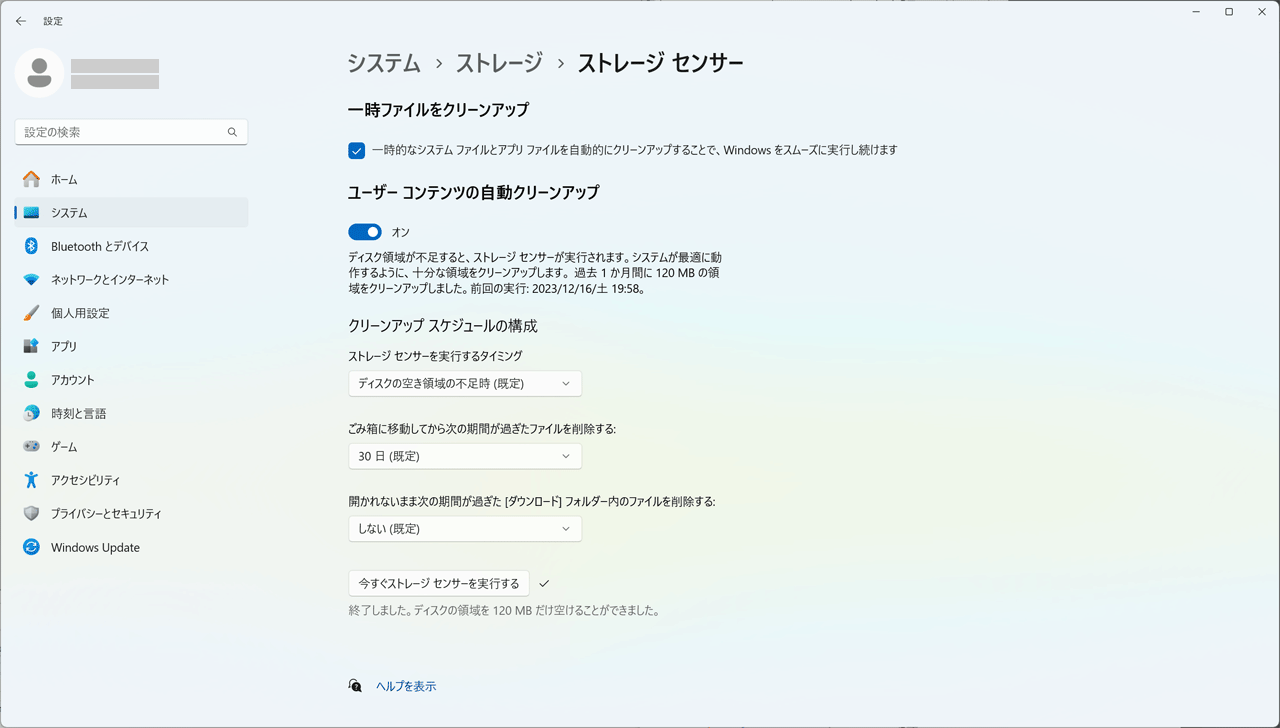
■クリーンアップ対象候補
その時点の、一時ファイルなどクリーンアップ対象候補を表示します。- [設定][システム][ストレージ][記憶域の管理 /クリーンアップ対象候補]で対象候補を表示します。
- [一時ファイル]などのクリーンアップ対象ファイルを確認できます。
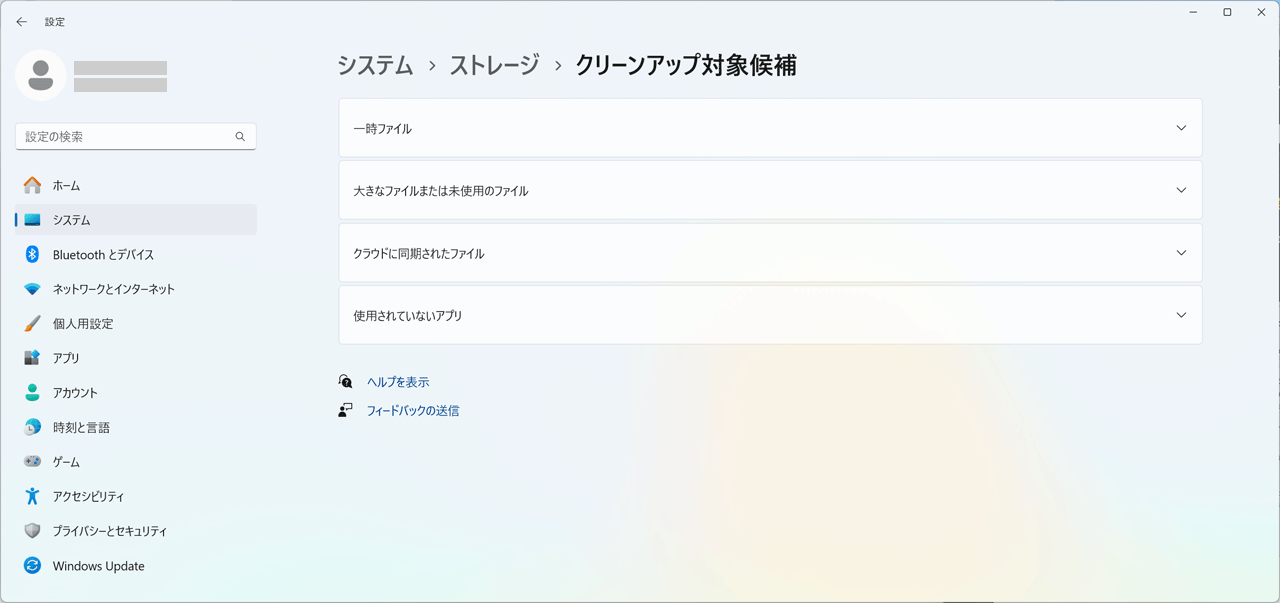
■一時ファイル
その時点の一時ファイル一覧を表示でき、必要なら手動で削除できます。一時ファイルには使用されてないシステムファイルが含まれます。
- [設定][システム][ストレージ][一時ファイル]で一時ファイルの一覧を表示します。
- 一覧項目ごとにクリーンアップするか否かのオン/オフを設定できます。
- [ファイルの削除]をクリックして手動で一時ファイルを削除できます。
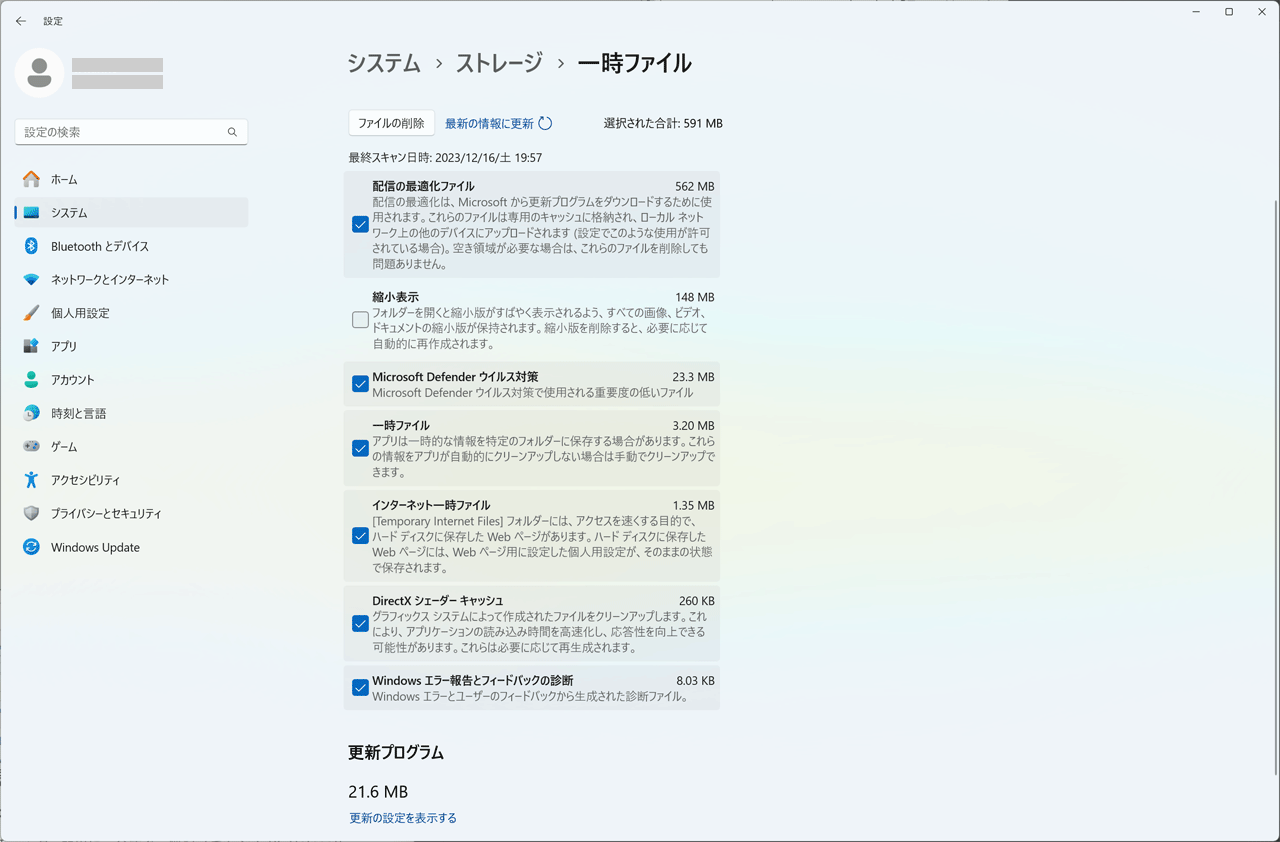
■参考..新しいコンテンツの保存先
容量不足の要因となるアプリ /ドキュメント /写真 /ビデオなどの保存先を[ストレージの詳細設定]で、C:ドライブ以外に変更できるようになりました。- [設定][システム][ストレージ][記憶域の管理 /ストレージの詳細設定][新しいコンテンツの保存先]を開きます。
- [アプリ][ドキュメント]などの保存先を選択します。
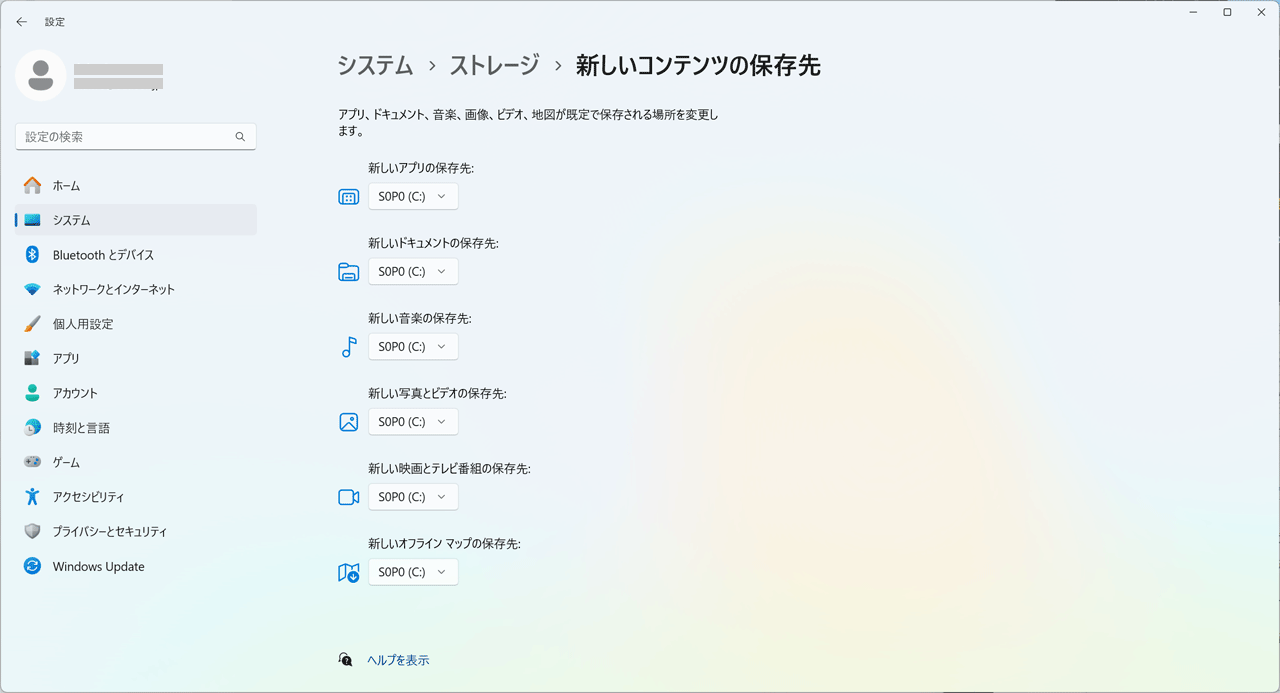
■結果
- 削除されたディスククリーンアップの代わりにストレージセンサーを使います。
- 従来同様C:ドライブバックアップ前にストレージセンサーを手動実行で利用です。
- ストレージセンサーでは、スケジュールの設定により実行が自動化されました。
- ストレージセンサーでは、一時ファイルのほかに、ごみ箱 /ダウンロードフォルダー / OneDrive などのファイル削除がサポートされました。

