Info kplace.plala.jpから移設しました
リモート会議とイヤホン
作成日: 2021/09/25■目的
通話可能なノイズキャンセリングイヤホンをリモート会議アプリで利用します。今回はJabra Elite 75tイヤホンをPCのマイク/スピーカに設定しMeetで試してみました。
■Elite 75t
デンマーク GN Audio A/S社製のノイズキャンセリングワイヤレスイヤホンです。マイク4個搭載で軽量コンパクト、低価格でAirPods Proをしのぐ高音質 /性能です。
 Jabra Elite 75tのページはこちら
Jabra Elite 75tのページはこちら
■接続
Elite 75tとWindows PCを接続するためにBluetoothペアリングを実行します。- [設定][デバイス][Bluetoothとその他のデバイス][+Bluetoothまたはその他のデバイスを追加する][追加するデバイ スの 種類=Bluetooth]で[デバイスを追加する]画面を開きます。
- Elite 75tをペアリング状態にし、表示された[Jabra Elite 75t]を選択して完了です。
- もし接続済でなければ[Jabra Elite 75t]を選択して[接続]します。
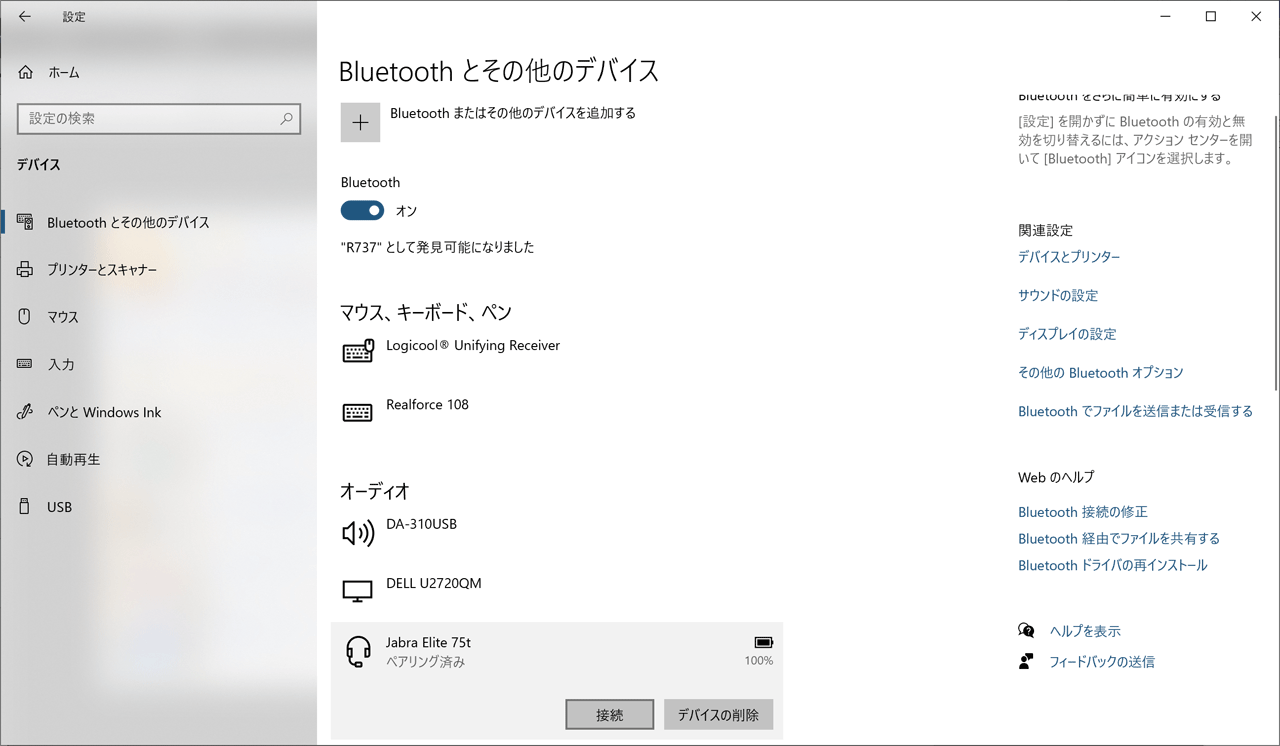
■サウンド
PCのサウンド設定で複数デバイスの中から入出力デバイスともJabra Elite 75tを選択します。Bluetoothのprofileに関連して、スピーカはStereo再生が可能なヘッドホン (Stereo profile) を、マイクにはヘッドセット(Hands-Free Profile)を選択します。
なおボリュームはスピーカ/マイクとも[デバイスのプロパティ]を開いて調整可能です。
 日経XTECH「...Bluetooth、ヘッドセットとヘッドホンは何が違う?」
2018/03/23
日経XTECH「...Bluetooth、ヘッドセットとヘッドホンは何が違う?」
2018/03/23- [設定][システム][サウンド]で設定画面を開きます。
- [出力デバイス=ヘッドホン(Jabra Elite 75t Stereo]を選択し音量を調節します。
- [入力デバイス=ヘッドセット(Jabra Elite 75t Hand-Free AG Audio)]を選択します。
- [サウンド]の設定画面で[デバイスのプロパティ]を開くと音量の調整が可能です。
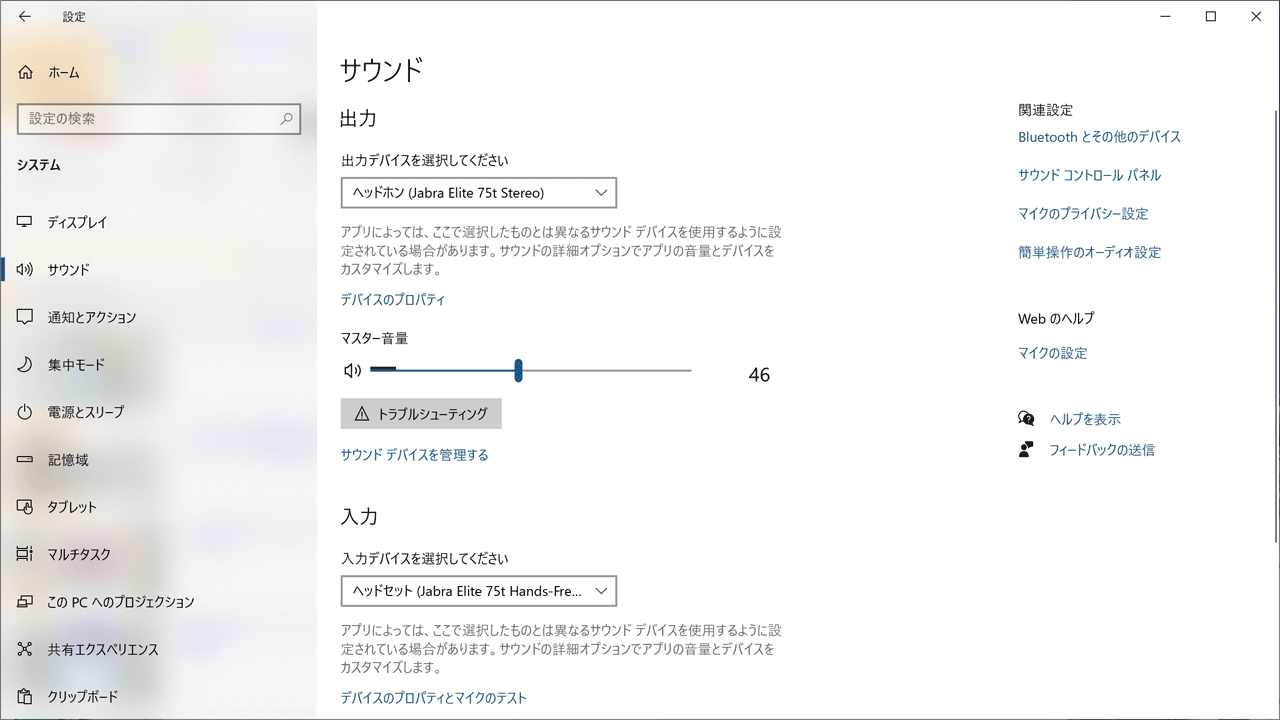
■トラブルシューティング
マイクデバイスとしてのJabra Elite 75tが見えないトラブルの例です。- 現象:サウンド設定の入力デバイスのリストにJabra Elite 75tがない。
- 原因:Jabra Elite 75tが有効かつ接続されていない
- 対応:[サウンドコントロールパネル]から当該デバイスを[有効]にし[接続]します。
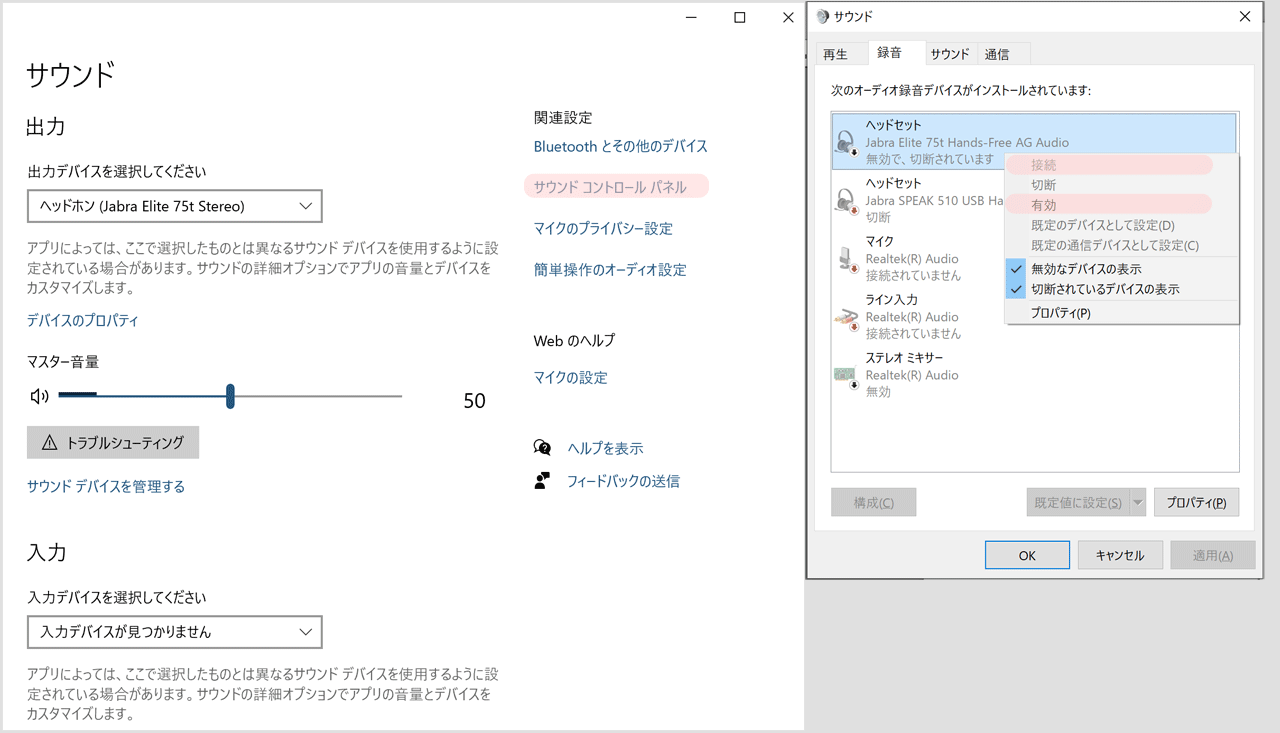
■Google Meet
サウンド設定完了ならリモート会議アプリでElite 75tをマイク/スピーカで利用できます。以下はGoogle Meetの例ですが、必要ならMeetの[メニュ][設定]からデバイスを変更できます。
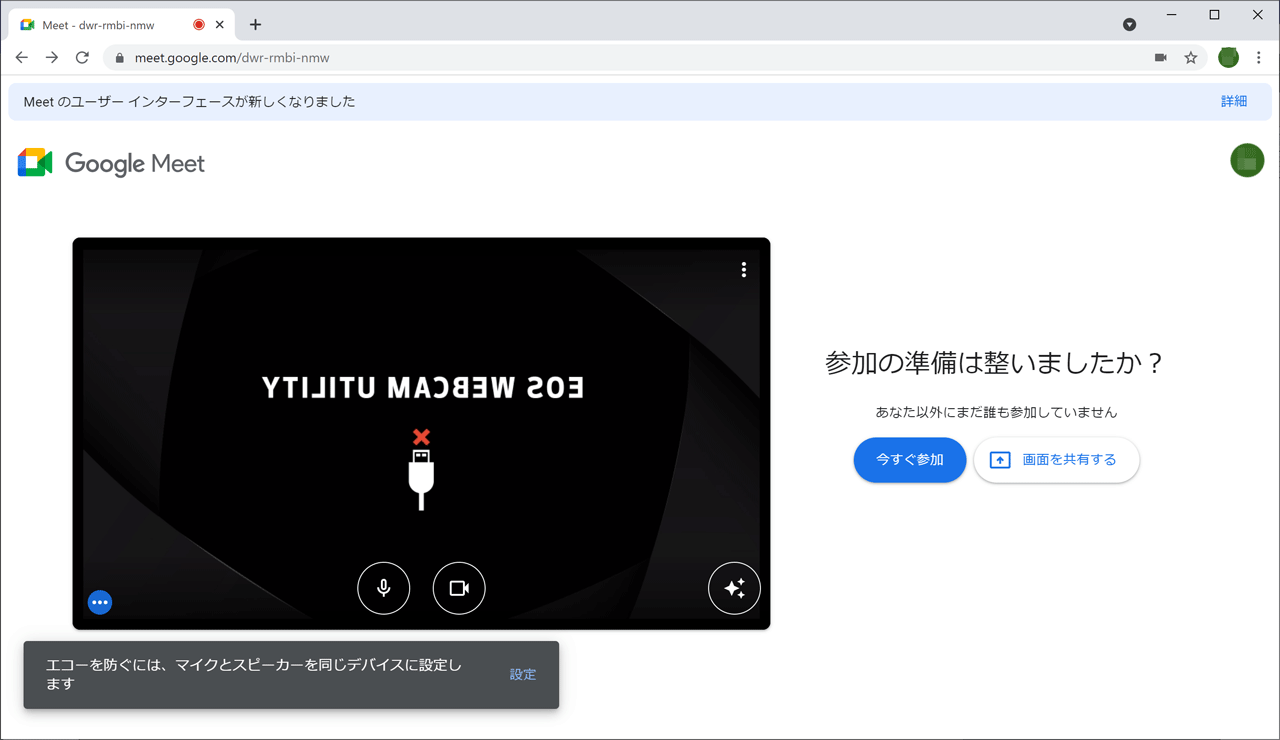
■参考: Elite 75t仕様
Jabra Elite 75tと競合のAirPods Proの仕様です。| Jabra Elite 75t | AirPods Pro (競合) | |
| イメージ |  |

|
| 通販価格 | 11.6 kyen | 26.0 kyen |
| ノイキャン | Active | Active |
| 通話マイク | 4個 | 2個 |
| Codec | AAC、SBC | AAC、SBC |
| 機能 | 外部音取込 音声アシスタント (Siri /Google) EQカスタマイズ 自動電源ON /OFF 2台マルチ接続 MySound音質最適化 |
外部音取込 音声アシスタント アダプティブEQ 自動電源ON |
| 接続 | Bluetooth 5.0 | Bluetooth 5.0 |
| バッテリ | イヤーパッド: 7.5 /5.5hr (ANC時) ケース: 20.5 /18.5kr (ANC時) 充電: USB-C /Qi |
イヤーパッド: 5 /4.5hr (ANC時) ケース: 24hr 充電:Lightning /Qi |
| 防水 | IP55 | IPX4 |
| 重量 | 5.5 g | 5.4 g |
■結果
- Jabra Elite 75tをGoogle Meetのマイク/スピーカに無事設定できました。
- Elite 75tはBluetooth接続につき最初にPCとのペアリングを行います。
- 一般に複数のサウンドデバイスが存在するので入力/出力デバイスの選択が必要です。
- Bluetooth profile関連で、出力にヘッドホン、入力はヘッドセットとする点に注意です。
- リモート会議の参加の前にサウンドや映像の設定と確認は必須です。

