Info kplace.plala.jpから移設しました
EOS UTILITY3
作成日: 2021/05/22■目的
デジカメをPCと接続し、PCのライブビューを見ながら自撮りします。会員証や履歴書の写真を高解像度/高画質で撮影できる点でメリットです。
■EOS UTILITY 3
EOS UTILITY 3はリモート撮影など多くの設定/撮影をPC上で実行できるアプリです。アプリをPCにインストールし、PCとデジカメを同じネットワーク内でペアリング/接続します。
デジカメとPCの接続後、ライブビュー撮影などが可能になります。
インストールはEOS Digital Photo Professional for Windowsのダウンロードページからです。
 EOS UTILITYのページはこちら
EOS UTILITYのページはこちら EOS UTILITYのリモート撮影対応モデルはこちら
EOS UTILITYのリモート撮影対応モデルはこちら EOS UTILITYのダウンロードはこちら
EOS UTILITYのダウンロードはこちら EOS RP詳細ガイドのダウンロードはこちら
EOS RP詳細ガイドのダウンロードはこちら- 映像保存先や各種のカメラセッティング
- ライブビュウ画面の表示、ライティング確認などの撮影前確認
- シャッターレリーズとPCへの転送保存
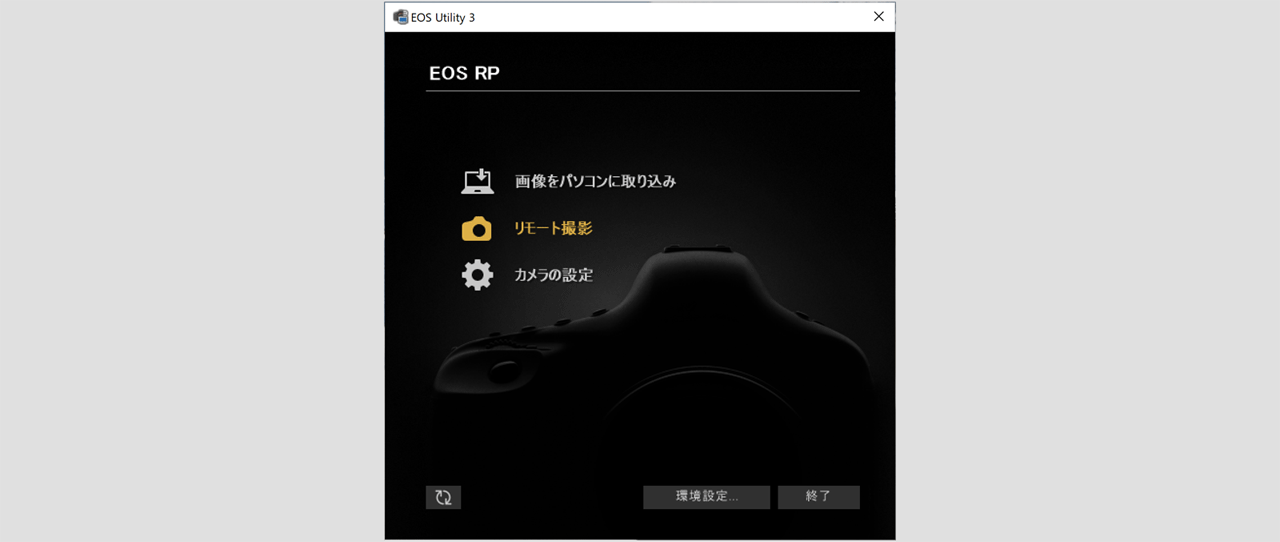
■Wi-Fi接続
デジカメとPC間のWi-Fiネットワーク接続手順です。今回デジカメのWi-Fiアクセスポイント経由でPCを接続/ペアリングします。
- RPで[メニュー][機能設定5][無線通信の設定][Wi-Fi機能][EOS
Utilityでリモート操作][接続先の機器の登録]でRP側のSSID/パスワードが表示されます。
すでにPC登録済の場合は[接続先の機器の選択]で接続先PCを選択すると#2、#3を省略できます。 - PC側のWi-FiネットワークでRPのSSIDを確認しパスワードを入力して接続します。
- RPに戻って[ペアリングを始めます/OK]で[EOS Utilityを起動してください]のメッセージを確認します。
- PC側でEOS Utilityを起動し、[EOS Utilityのペアリング]をクリックするとカメラのリストが表示されるのでRPモデルを選択し[接続]です。
- RPで[PCが見つかりました.../OK]で接続が確定し[Wi-Fi動作中]画面になります。
以上で接続完了です。
■リモート撮影
PCとデジカメの接続が終了したらEOS Utilityを利用可能です。 EOS
UTILITYの使用説明書(Windows版)はこちら
EOS
UTILITYの使用説明書(Windows版)はこちら- EOS Utilityのメニュから[リモート撮影]を選択しキャプチャ画面を開きます。
映像の保存先やカメラの撮影条件などを設定します。 - キャプチャ画面の[ライブビュー撮影]でライブビュー画面が表示されます。
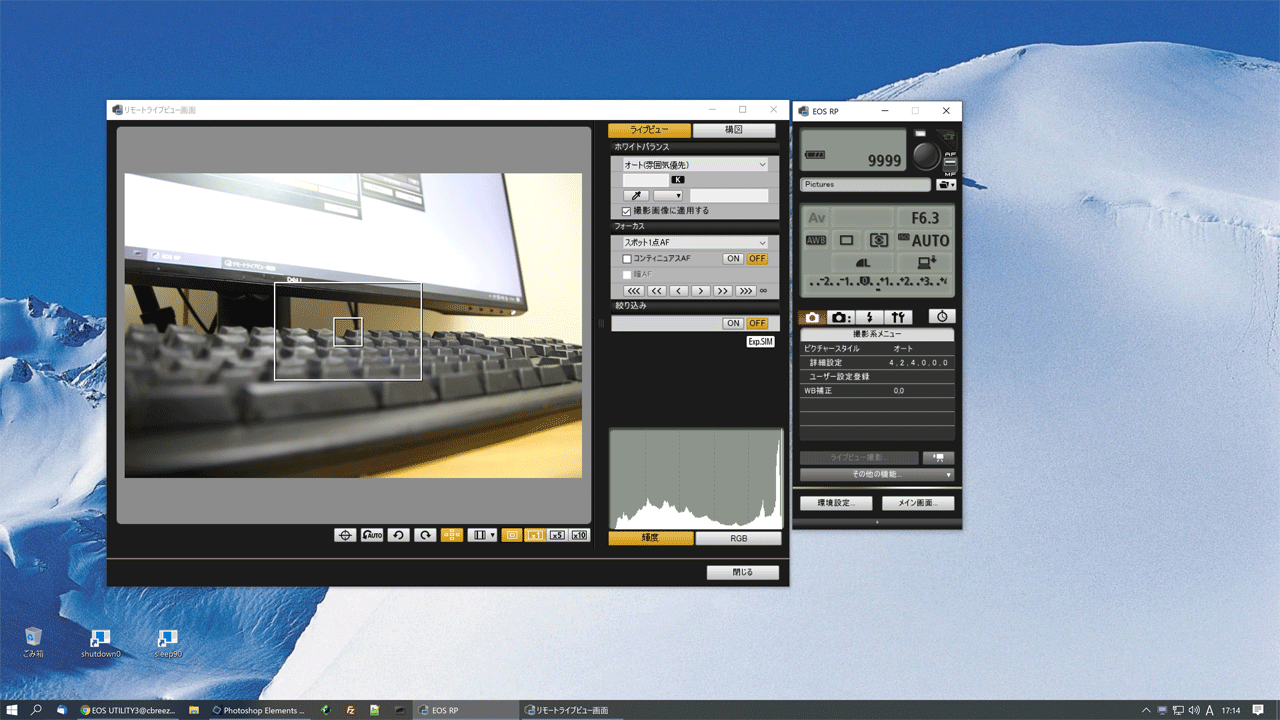
- 撮影の必要事項を設定/確認したら画面右上[シャッター]アイコンで撮影します。
- 撮影画像は指定のPC保存先に転送されて[クイックビュー]画面に表示されます。
■結果
- ライブビュー撮影で、会員証や履歴書の高画質な自撮りが可能になりました。
- 今回使用したのはEOS UtilityアプリにカメラがEOS RPです。
- リモート撮影時の写真の保存先はPCで、カメラ本体には保存されません。
- USB経由でEOS Webcam UtilityとWindowカメラでも自撮り可ですが低解像度です。

