Info kplace.plala.jpから移設しました
Wi-Fi接続自作NAS
作成日: 2020/08/28■目的
OS込みでOS価格かつ4 Core Celeron CPU搭載でついつい入手のポケットPC。
生産終了で故障の車載NASのかわりに自作NASとして構成し試します。
■システム構成
CHUWI社ポケットPCのLarkBoxとSSDをペアにしてWi-Fi接続NASにします。
SSDに格納された1080p/TS録画ビデオはiPad miniで再生です。

■LarkBox
LarkBoxはクラウドファウンディングで開発されたCHUWI社のポケットPCです。
4Core Celeron J4115 CPU搭載で6GBメモリとEMMC 128GBストレージを装備です。
Wi-Fi (802.11ac) は標準で室内でも車載でも無線LANネットワークを利用可能です。
OSはWin10で、Windows SMBにより指定のデータをNASとして共有できます。
 Chuwi LarkBoxのサイトはこちら
Chuwi LarkBoxのサイトはこちら
| 項目 |
仕様 |
| CPU | Celeron J4115 4C4T |
| OS | Windows10 /Linux |
| Graphic | Intel UHD 600 HDMI 2.0 x1 (4K /60fps) |
| Memory | LPDDR4 6GB |
| Storage | eMMC 128GB SSD /SATA /M.2 2242 x1 (空き) |
| Wireless | 802.11ac/a/b/g/n 2.4/5GHz Bluetooth 4.1 |
| Ports | USB3.0-A x2 Headphone 3.5mm x1 microSD x1 |
| Power | max 12W |
| Power Adapter | Input :AC Output :USB-C DC12V /2A |
| Size/Weight | 61(w) x61(d) x43(h) mm /127g |
USB接続2.5"SSD/HDDケースに余り物のSSDを入れてTV録画ファイルを保存します。
今回使用するのはTranscend社のStorJet25S3 ケースになります。
 Transcend 2.5インチSSD/HDDケースのページはこちら
Transcend 2.5インチSSD/HDDケースのページはこちら
■共有設定
共有対象SSDのドライブあるいはフォルダの[プロパティ]から共有をONにします。
[共有アクセス許可]では、追加したユーザ毎に共有フォルダーへのアクセス権を付与します。
共有設定後はNASファイルサーバとして機能し、ネットワーク経由でデータ共有が可能です。
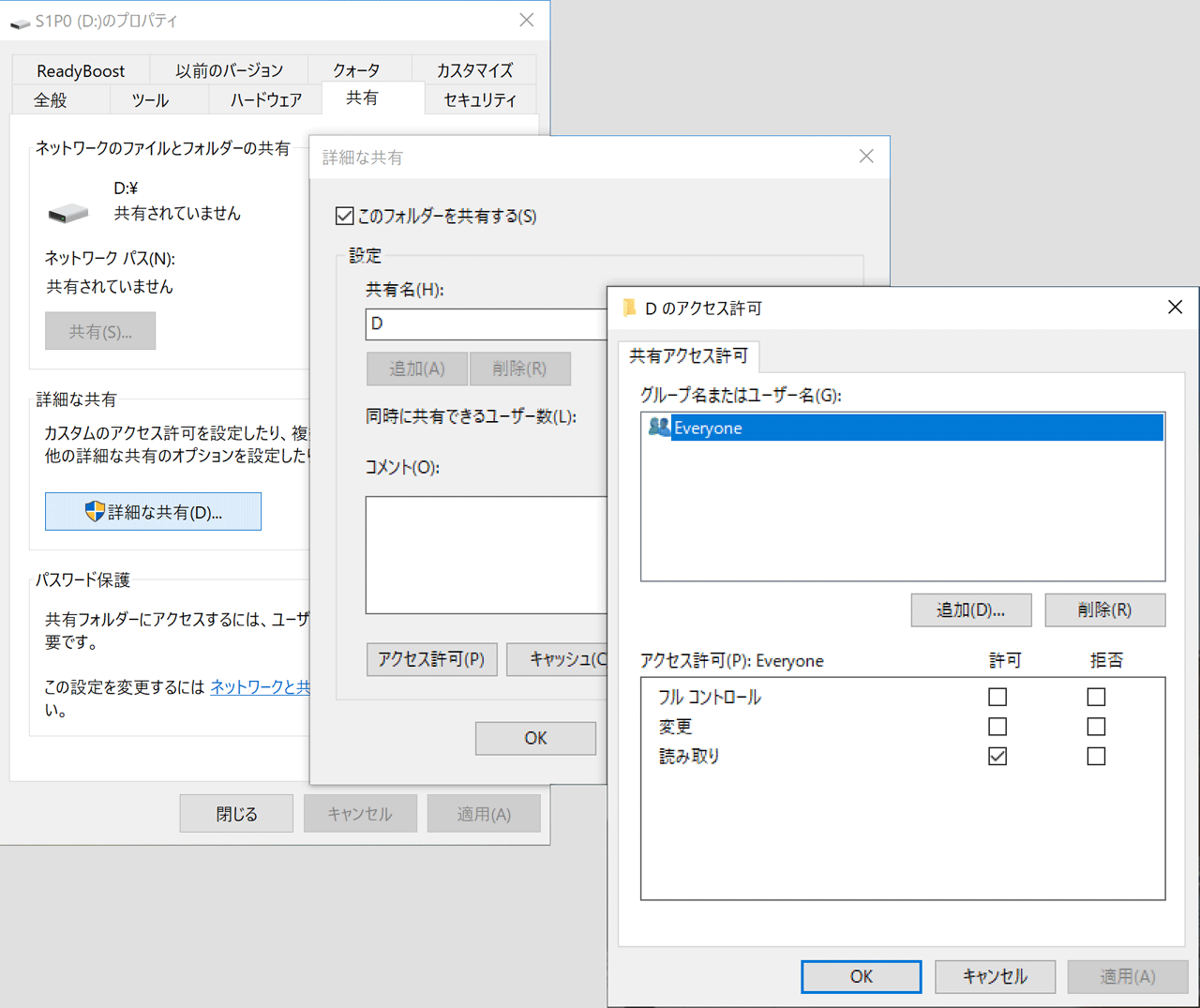
■Wi-Fi接続
テザリング(インターネット共有)でのiPad miniとLarkBoxのWi-Fi接続サンプルです。
一度接続すると次回からはiPad側だけの操作で自動接続されます。
なおテザリングでは強制的にモバイル通信環境となるので、Windows Updateなどでインターネットからの大容量のダウンロードを防止のために従量制課金接続をONにします。
●iPad側
[設定][インターネット共有][ほかの人の接続を許可=on]
●LarkBox側
[設定][ネットワークとインターネット/状態][利用できるネットワークの表示]でWi-FiアクセスポイントとしてのiPadのネットワークIDを確認し[自動的に接続=on][接続] をク リックします。
[ネットワークセキュリティキー入力][次へ]
[このネットワーク上の...=いいえ]で接続を実行します。
[切断]表示で接続完了。
* この時のIPアドレスはiPadのDHCPサーバからの自動配布です。

iPadへのWi-Fi接続[プロパティ]を開いて[従量制課金接続=ON]とします。
またこの画面でIPアドレスを確認し、後でNASサーバ情報として使います。

■周辺デバイス[設定][インターネット共有][ほかの人の接続を許可=on]
●LarkBox側
[設定][ネットワークとインターネット/状態][利用できるネットワークの表示]でWi-FiアクセスポイントとしてのiPadのネットワークIDを確認し[自動的に接続=on][接続] をク リックします。
[ネットワークセキュリティキー入力][次へ]
[このネットワーク上の...=いいえ]で接続を実行します。
[切断]表示で接続完了。
* この時のIPアドレスはiPadのDHCPサーバからの自動配布です。

iPadへのWi-Fi接続[プロパティ]を開いて[従量制課金接続=ON]とします。
またこの画面でIPアドレスを確認し、後でNASサーバ情報として使います。

LarkBox設定時はディスプレイ/キーボード/マウスを使い、終わったら外します。
マウスなしでシャットダウンできるように[シャットダウン]を電源ボタンに割当てます。
[コントロールパネル] [システムとセキュリティ] [電源オプション]
[電源ボタンの動作を選択する] [電源ボタンを押したときの動作=シャットダウン]
■NASクライアントNASクライアントとしてのiPad nPlayerアプリからNASへのアクセスのサンプルです。
サーバー情報を設定/保存することでNASへのアクセスが可能になります。
①nPlayerを起動し[ネットワーク]でネットワーク表示画面を開きます
②[+/新規サーバ]からサーバ種別[SMB/CIFS]を選択しホストIPアドレスやサーバーに設定したユーザ名/パスワードなどアクセスに必要な情報を入力したら[保存]します。

③設定した情報に問題がなければ共有先のディレクトリが表示されます。
■車載電源②[+/新規サーバ]からサーバ種別[SMB/CIFS]を選択しホストIPアドレスやサーバーに設定したユーザ名/パスワードなどアクセスに必要な情報を入力したら[保存]します。

③設定した情報に問題がなければ共有先のディレクトリが表示されます。
車載ではCar Charger電源と、エンジンON/OFFによる障害回避で外付バッテリを利用します。
システム最大消費電力約25Wに合わせて以下のCar Chargerとバッテリを利用予定です。
Omni13+バッテリの入力はUSB-C 12V、出力AC100V でパススルー充電が可能です。
 Anker PowerDrive Speed+ 2-1 PD & 1
PowerIQ 2.0のページはこちら
Anker PowerDrive Speed+ 2-1 PD & 1
PowerIQ 2.0のページはこちら Omni Charge Omni
13+の日本語マニュアルはこちら
Omni Charge Omni
13+の日本語マニュアルはこちら

| Car Charger /Anker PowerDrive Speed+ 2-1 PD & 1 PowerIQ 2.0 | |
| 入力 |
12V / 24V = 5A |
| 出力 | Power Delivery 出力:5V=3A / 9V=3A / 15V=2A / 20V=1.5A Power IQ 2.0 出力:5V=3A / 9V=2A / 12V=1.5A |
| サイズ | 約63 x 35 x 35 mm |

| バッテリ /Omni 13+ |
|
| 容量 | 13600mAh |
| 入力 |
USB-C 最大40W |
| 出力 |
USB-C PD 60W USB-A x2 5V/4.8A (5V/3Aシングル) AC 120/150V、最大65W |
| サイズ |
約131(W)×84(D)×22(H) mm |
| 重量 | 約405g |
ポケットPCで自作のNASに保存の1080p/TS録画ファイルをWi-Fi経由でiPadで再生OKです。
PCにはCeleron J4115 (max2.5 GHz /TDP10W)搭載Chuwi社のLarkBoxを使用です。
使ったアプリはnPlayerで、このアプリはNAS以外にiPadにUSB接続のSSDにも対応です。
車載ではエンジンON/OFF影響回避のためパススルー対応のバッテリを予定です。

