Info kplace.plala.jpから移設しました
EOS RP /Camera Connect
作成日: 2019/03/29■目的
EOS RPの写真をスマホ経由でFacebookなどに投稿できるようにします。
使用するのはWi-Fi/Bluetooth通信とCanon Camera Connectアプリです。
■Camera Connect
iPhoneやandroidデバイスにインストールしてEOSの画像をデバイスに保存などできます。
またデバイスをリモコンリ代わりにしてリモート撮影をすることもできます。
対応デバイスの条件は以下です。
| OS |
iOS10.3以降 Android4.4以降 |
| 通信 |
Wi-Fi Bluetooth4.0以降 |
iPhoneやandroidデバイスにアプリをインストールし初期設定します
iPhoneならAppStoreから「Camera Connect」をインストールします。
カメラ側で[MENU]ボタンを押して、[]タブ[無線通信の設定]を選択。
[Wi-Fi設定/Wi-Fi=使う]に設定変更します。
[MENU][無線通信の設定]画面で、[ニックネーム=カメラ名][OK]
カメラ側で[MENU]ボタンを押して、[]タブ[無線通信の設定]を選択。
[Wi-Fi設定/Wi-Fi=使う]に設定変更します。
[MENU][無線通信の設定]画面で、[ニックネーム=カメラ名][OK]
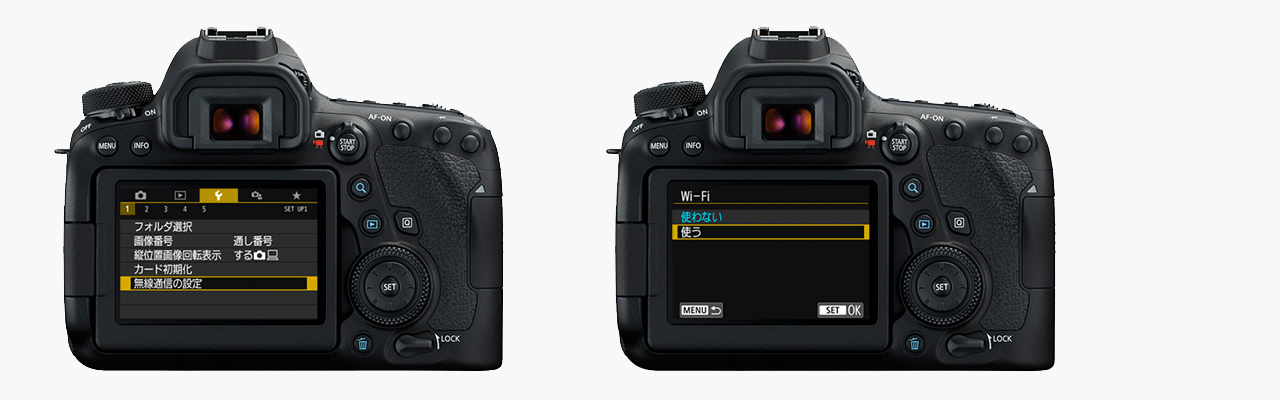
■Bluetooth ペアリング
BluetoothでRPとiPhoneなどのデバイスをペアリングします。
RPの[MENU]ボタンを押して、[]タブ[無線通信の設定]を選択。
[Bluetooth機能][スマートフォン][SET]に設定。
[ペアリング][QRコードを表示?=表示しない]でペアリング中になります。
iPhone側で[設定][Bluetooth機能=on]にしてCamera Connectを起動。
ペアリングデバイスリストに表示のカメラを選択し[ペアリング]。
RPのペアリング画面で、[OK][OK]でペアリング完了です。
■画像保存[Bluetooth機能][スマートフォン][SET]に設定。
[ペアリング][QRコードを表示?=表示しない]でペアリング中になります。
iPhone側で[設定][Bluetooth機能=on]にしてCamera Connectを起動。
ペアリングデバイスリストに表示のカメラを選択し[ペアリング]。
RPのペアリング画面で、[OK][OK]でペアリング完了です。
RPに保存の画像をiPhoneの「写真」などに保存します。
BluetoothでRPとデバイスをペアリングします。
デバイス側でCamera Connectを起動します。
メニュー画面から[カメラ内の画像一覧]を選択します
[接続]で、RPとデバイスが自動でWi-Fi接続されます。
カメラ内の画像一覧が表示され、[選択]した画像を保存します。
デバイス側でCamera Connectを起動します。
メニュー画面から[カメラ内の画像一覧]を選択します
[接続]で、RPとデバイスが自動でWi-Fi接続されます。
カメラ内の画像一覧が表示され、[選択]した画像を保存します。

■リモート撮影
ペアリングして[リモートライブビュー撮影]メニューでスマホから撮影できます。
■自動送信
RP側で[スマートフォンへの撮影時画像送信=する]で自動送信を設定します。
同時に縮小の有無を設定できます。
ペアリングしてCamera Connectの[撮影自動送信]メニューを設定します。
撮影のたびに自動送信されるようになります。
■参考資料
 Canon EOS
「Camera Connectについて」
Canon EOS
「Camera Connectについて」  Canon EOS
「EOS RP Wi-Fiでできること」
Canon EOS
「EOS RP Wi-Fiでできること」 ■結果
Camera ConnectでRPの写真をiPhoneを経由してfacebookに投稿を可能にしました。
Bluetooth(BT)を介することでパスワードを含むWi-Fi接続が自動化されシンプルです。
保存のほかにリモート撮影、画像自動転送、カメラからの直接プリントなども可能です。

