Info kplace.plala.jpから移設しました
VirtualBox仮想マシン
作成日: 2017/06/11■目的
VirtualBoxを利用し、普段使用のPCにCentOS7 Linux仮想マシンを追加します。
■構成
z767i自作PCをホストマシンにVirtualBoxとCentOS 7をインストールします。
インストール先には余っていたDisk1/SSD/240GBを当てました。

| 項目 | 内容 |
| 仮想化ソフト | VirtualBox5.1 for Windows VirtualBox
のサイトはこちら VirtualBox
のサイトはこちら VirtualBox
のUser Manualはこちら VirtualBox
のUser Manualはこちら |
| ホスト | z767i自作デスクトップPC OS: Windows 10 CPU: i7-6700K/4GHz Memory: 16GB Mother: ASUS Z170i-Pro /mini-itx DISK0: M2 /PCIe3.0 /NVMe /512GB DISK1:SSD/SanDisk/240GB Display解像度:4K(3840x2160)  z767i
自作PCのページはこちら z767i
自作PCのページはこちら |
| ゲスト | CentOS 7 CentOS
7のページはこちら CentOS
7のページはこちら |
VirtualBoxのシステム要件です。
- x86 IntelまたはAMDのCPU
- 2 GB 以上のメモリー
- 数十GBのHDD空き容量
Oracleが提供のフリーの仮想化ソフトです。
VirtualBoxのサイトからWindows用をダウンロードしインストールします。
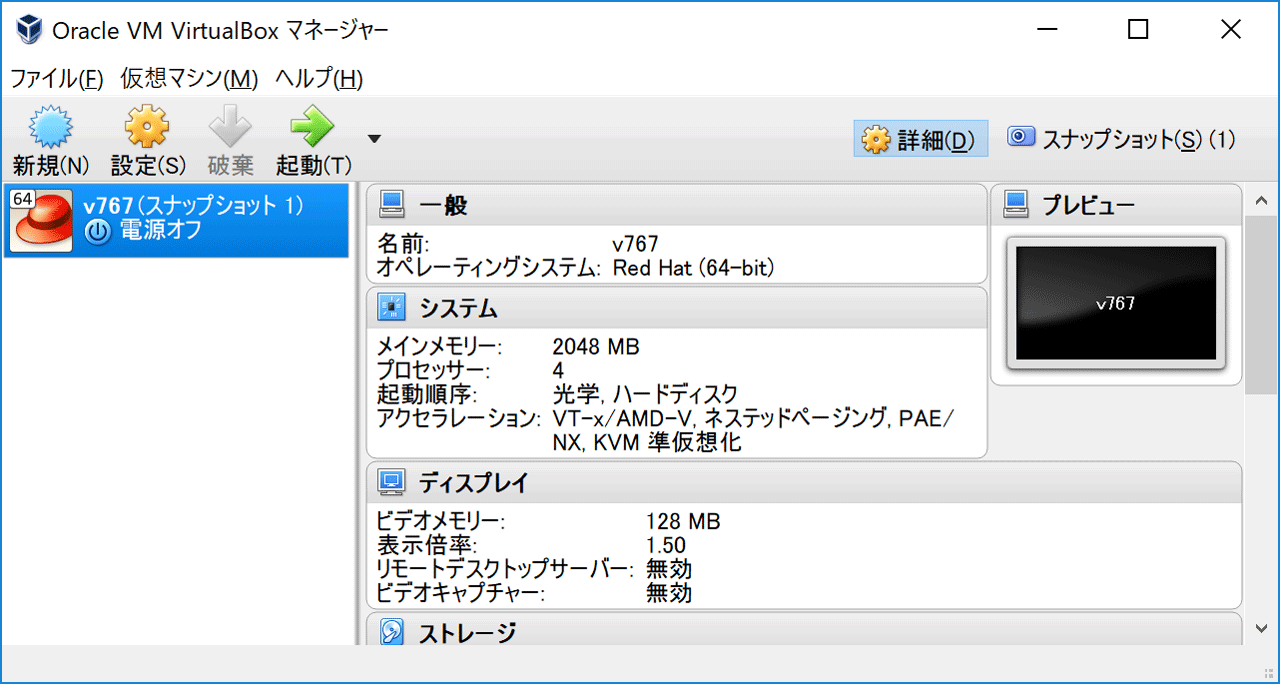
■CentOSインストール
(1)ゲスト設定
[新規]でゲストマシンを追加します。
なおBIOSのVT-xを有効化しておきます。
| 項目 | 設定 |
| 一般 | 基本: 名前/タイプ/バージョン= ホスト名 /Linux /Redhat (64Bit) 高度: クリップボードの共用/ドラッグ&ドロップ=双方向 /双方向 |
| システム | CPU数=4 メモリ=2048MB VT-x=有効 |
| ディスプレイ | ビデオメモリ=128MB |
| ストレージ (SATA) |
タイプ=VDI サイズ=24GB/固定 場所:G:\v767\ホスト名.vdi |
| ストレージ (光学ドライブ) |
仮想光学ディスクファイルを選択.. =CentOS 7 のISOファイルの場所 |
| ネットワーク |
アダプター1=ブリッジアダプター |
ゲストマシンを設定したら[起動]でCentOSのインストール開始となります。
今回ソフトウェアはWebサーバを意識して可能な範囲で選択しています。
インストールと設定が終わったら再起動でCentOSが起動します。
以下はインストールにおける主な設定事項サンプルです。
| 項目 | 設定 |
| インストールの概要 | ソフトウェアの選択=サーバ (GUI使用) + FTPサーバ + JAVAプラットホーム + 開発ツール インストール先=パーティションを自動生成する |
| ユーザの設定 | ルートのパスワード=xxxxxx ユーザ作成=user名/ユーザのパスワード |
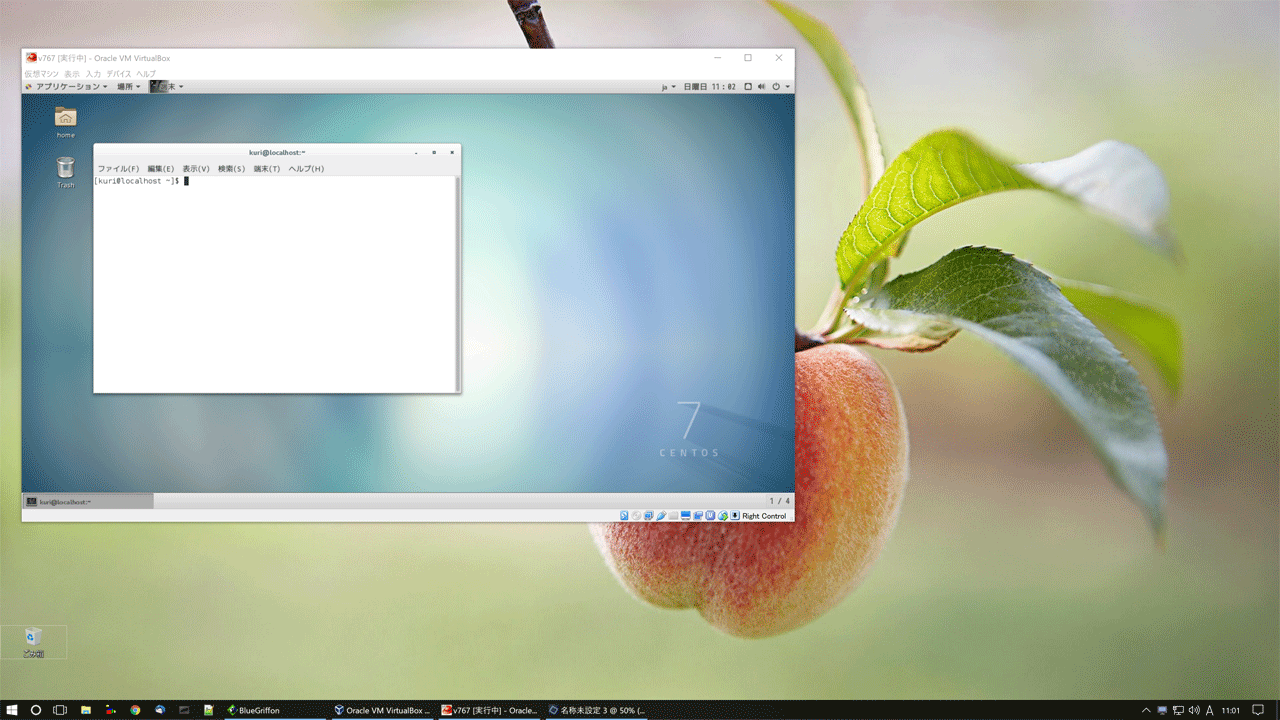
■Guest Additions
マウスの移動や解像度指定の制限などを回避のためGuest Additionsをインストールします。
| 項目 | 内容 |
| Mouse pointer integration | マウスがゲストOS画面からホスト側に移動する際の[右ctl]キー操作を不要にします。 |
| Shared folders | ホストマシンとゲストマシン間でフォルダーを共有可能にします。 |
| Better video support | ホストビデオドライバーの利用でサイズ拡張やビデオ性能の向上などを可能にします。 |
| Seamless windows | 仮想OS上のウィンドウをホストOSの画面として扱えるようにします。 |
| Generic host/guest communication channels | ホストマシンとゲストマシン間で情報の交換を可能にすることでゲストマシンの制御とモニタを可能にします。加えてホスト側からゲスト のア プリの起動が可能になります |
| Time synchronization | ゲストマシンの時刻をホストマシンに同期することができます。 |
| Shared clipboard | ゲストマシンのクリップボードをホストマシンと共有できます。 |
| Automated logons | 自動ログイン |
[デバイス][Guest AdditionsのCDイメージを挿入..][実行する]からパスワードを入力したらインストール開始になります。
完了したら結果を反映のため、再ログインあるいは再起動します。

■マウス制御
ゲストOSの画面上でマウスをクリックするとマウスはゲストOSのみで有効になります。
解除するには[右ctl]を押します。
ただしこの制限はGuest Additionsのインストールで回避できます。
■CentOS7設定
(1)HiDPI対応
スケーリングはVirtualBox、CentoOSいずれでも指定できます。
今回は文字サイズよりもカスレやギザギザの回避を優先しCentOS側で対応しました。
[ユーティリティ][TweakTool][ウィンドウ][ウィンドウスケーリング=2]
(2)解像度デフォルトで最大サイズは1024x768でした。
Guest Additionsのあとの再設定で制限を回避できます。
[設定][ディスプレイ][vbx][解像度]

(3)日本語入力
・入力ソースに日本語と日本語(かな漢字)がなければ追加します。
追加は[設定][地域と言語]画面から行います。
・入力ソースの切り替えはデフォルトで[Win+space]です。
[全/半角]キーに変更するには以下の手順になります。
[設定][キーボード][ショートカット/タイピング][次の入力ソースへ切り替える=Zenkaku Hankaku]
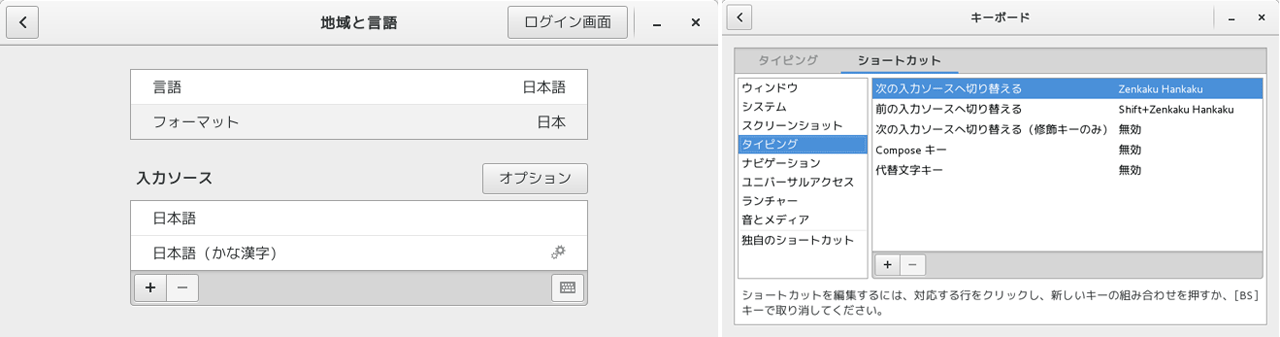
(4)Network
自動設定(DHCP)で、かつ自動接続がoffなので必要なら自動接続をonにします。
[設定][ネットワーク][有線/設定アイコン][identity][自動接続する=on]
■結果z767i自作PCにCentOS7の仮想マシンを無事追加しました。
使用したVirtualBoxの基本的な設定事項などはVMWare Workstationとほぼ同じです。
仮想マシンではWebサーバとMovableType環境でBlogのスマホ対応をトライ予定です。

