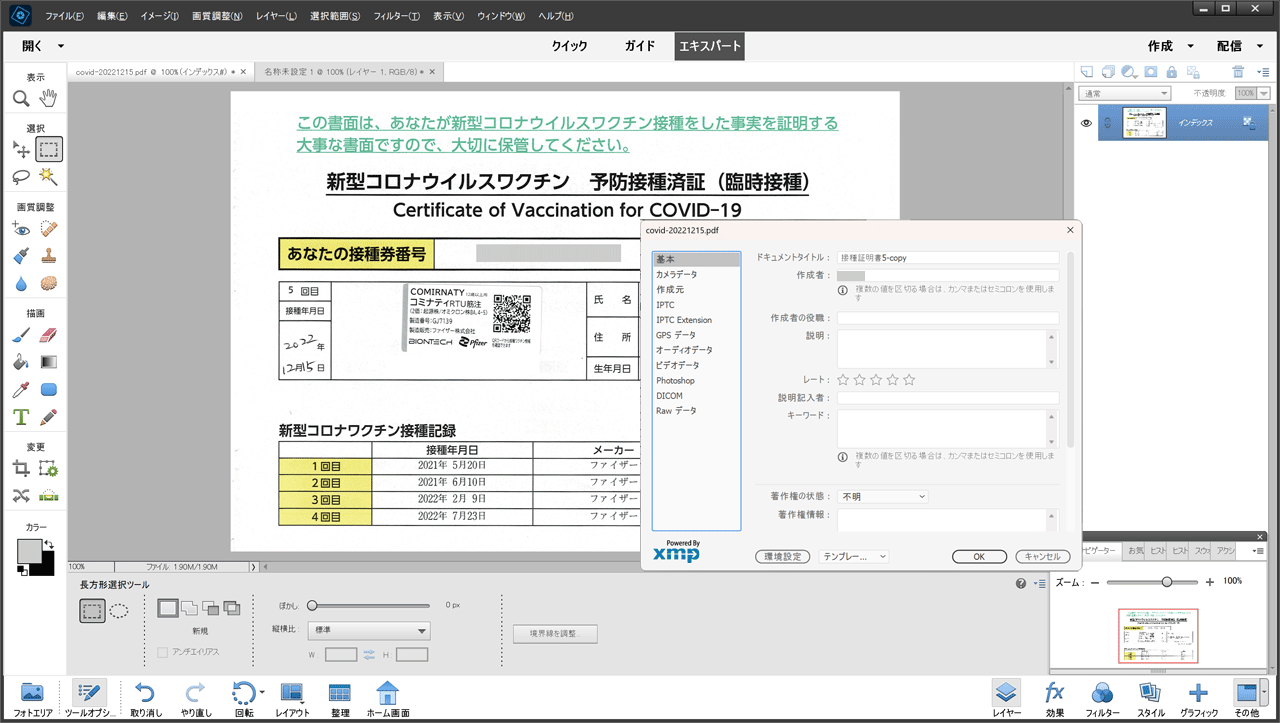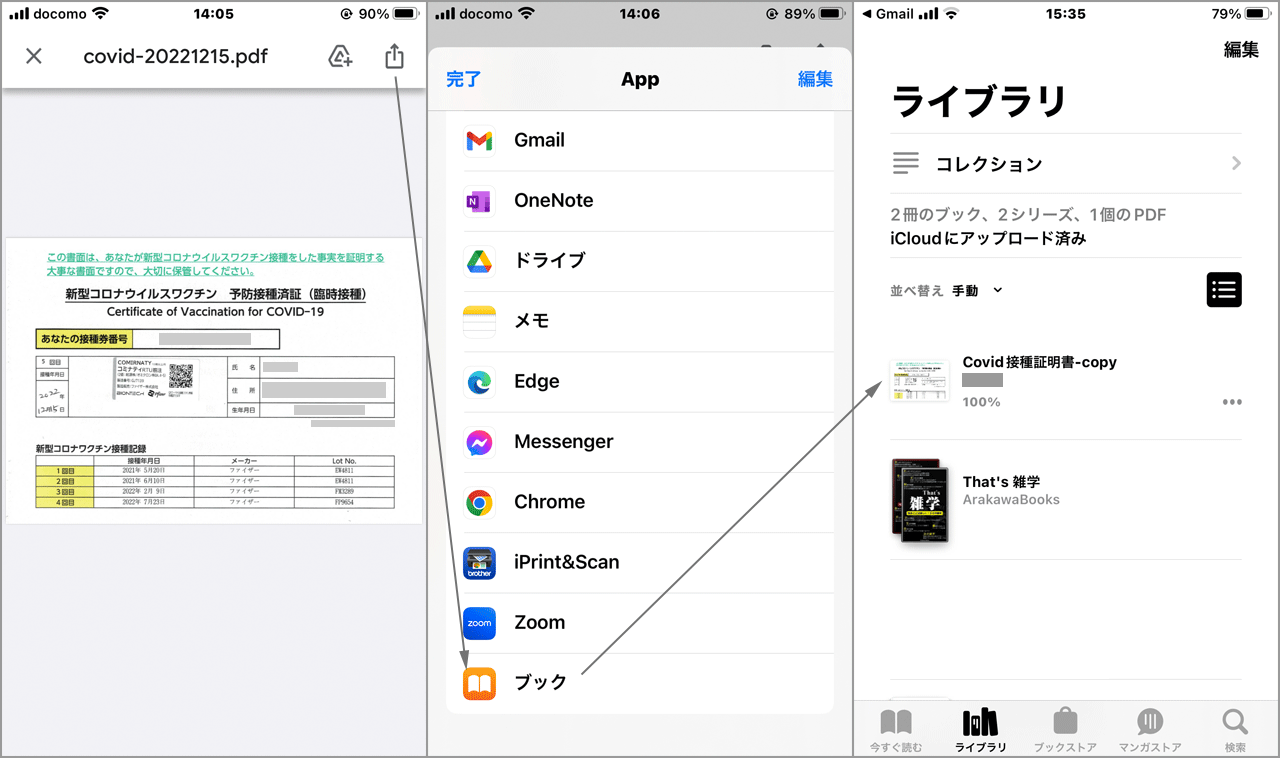PC-iPhone写真アクセス
■目的
PCで利用の画像の大部分がiPhoneの写真です。PCからiPhone写真へのアクセス方法を見直し効率向上を図ります。
■写真転送
PCからiPhone の写真へは以下のようにいくつかアクセス手段があります。今回USB接続エクスプローラ /フォト、Wi-Fi接続のNAS /Amazon Photosを試します。
Google Photo やiCloud Storageは容量不足解消で有料となるので候補外です。
- Windows /エクスプローラ /USB接続
- Windows /フォト /USB接続
- Qnap NAS /Qfile /Wi-Fi
- Amazon Photos /Wi-Fi
- Google Photo, iCloud /Wi-Fi
■エクスプローラ
iPhoneをPCにUSB接続してWindows エクスプローラから写真にアクセスします。USBメモリと同じ操作で写真にアクセスできるのでシンプルで効率的です。
- iPhoneをLightningケーブルを使ってPCにUSB接続したらiPhoneのロックを解除しポップアップ画面でPCからのアクセ
スを許可します。
またHEIC形式写真はiPhoneの「設定」「写真」「自動=on」でJPEGに自動変換します。
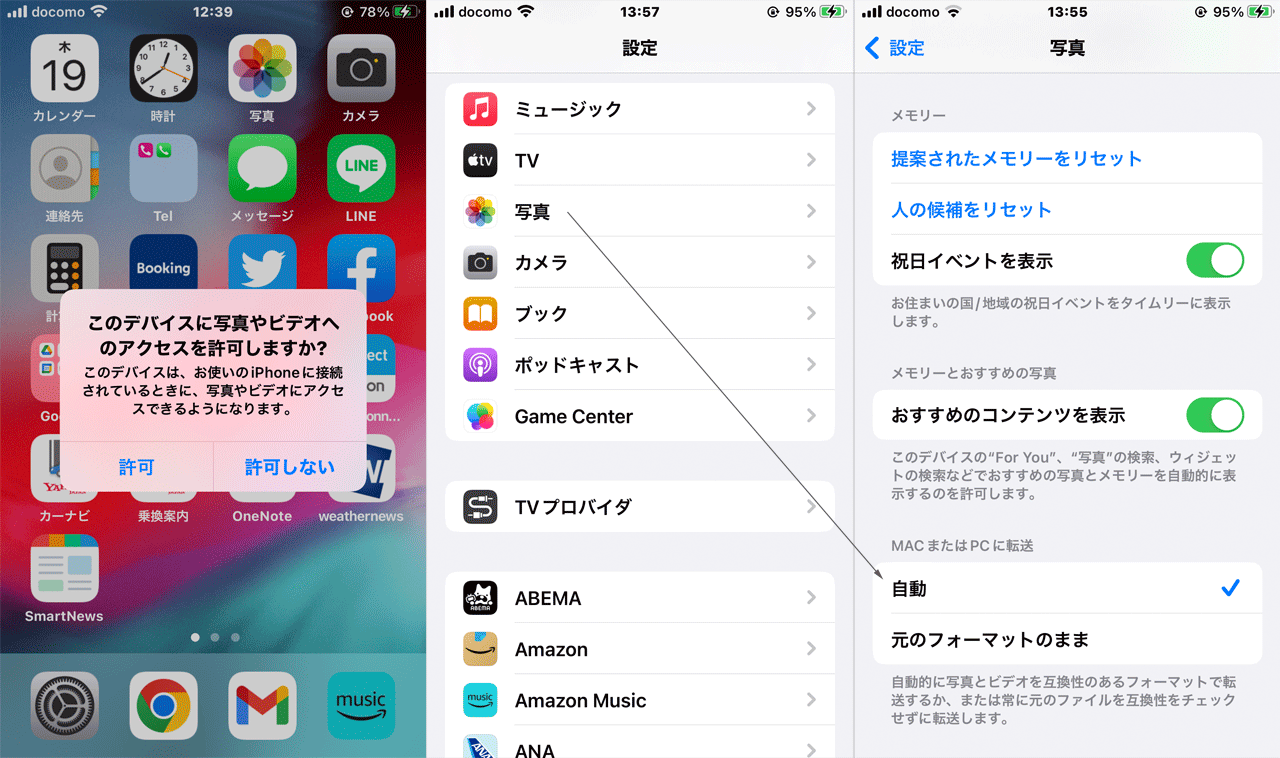
- Windowsのファイルエクスプローラで PC\Apple iPhone\Internal
Storage\DCIMにアクセスし、目的の月別フォルダまたは写真をコピーして利用します。
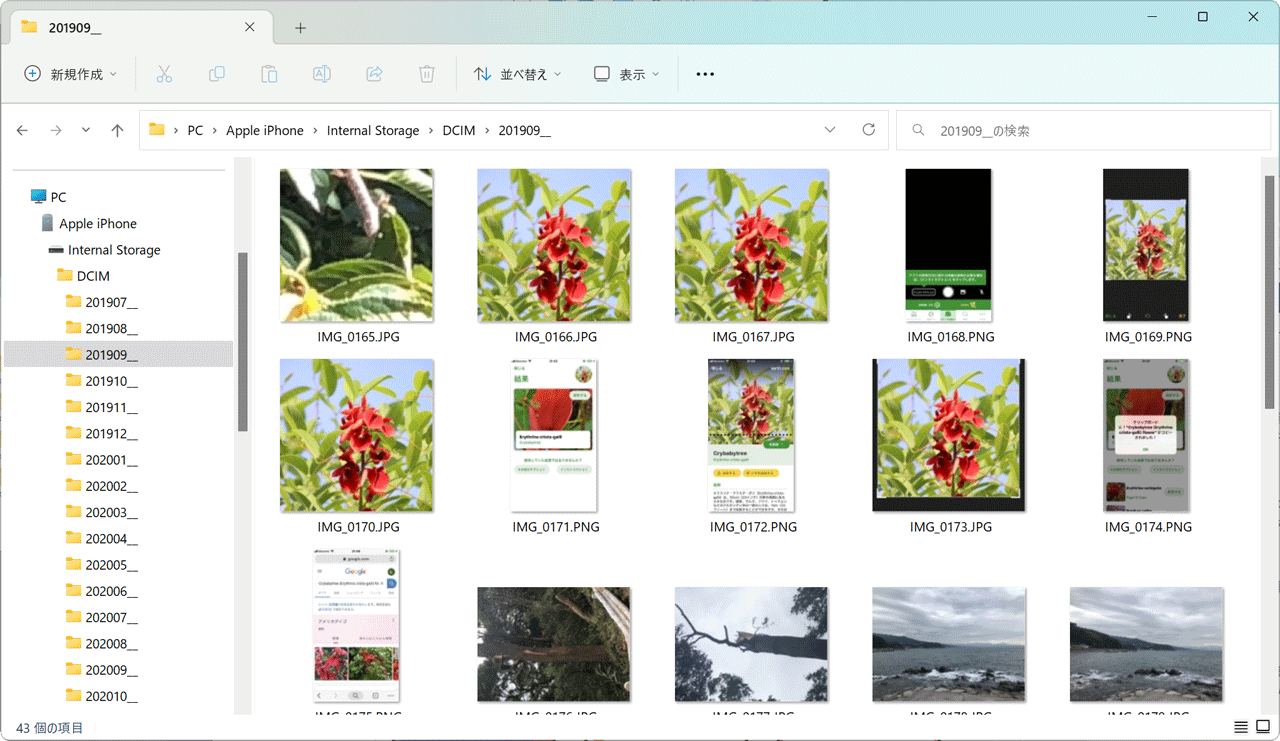
■フォト
iPhoneをPCにUSB接続してWindows フォトアプリで写真をインポートします。インポート/保存した写真はフォトあるいはエクスプローラでアクセス可能です。
 Microsoft サポート「iPhone
から PC に写真やビデオをインポートする」
Microsoft サポート「iPhone
から PC に写真やビデオをインポートする」- iPhoneをLightningケーブルを使ってPCにUSB接続したらiPhoneのロックを解除しポップアップ画面でPCからのアクセ
スを許可します。
またHEIC形式写真はiPhoneの「設定」「写真」「自動=on」でJPEGに自動変換します。
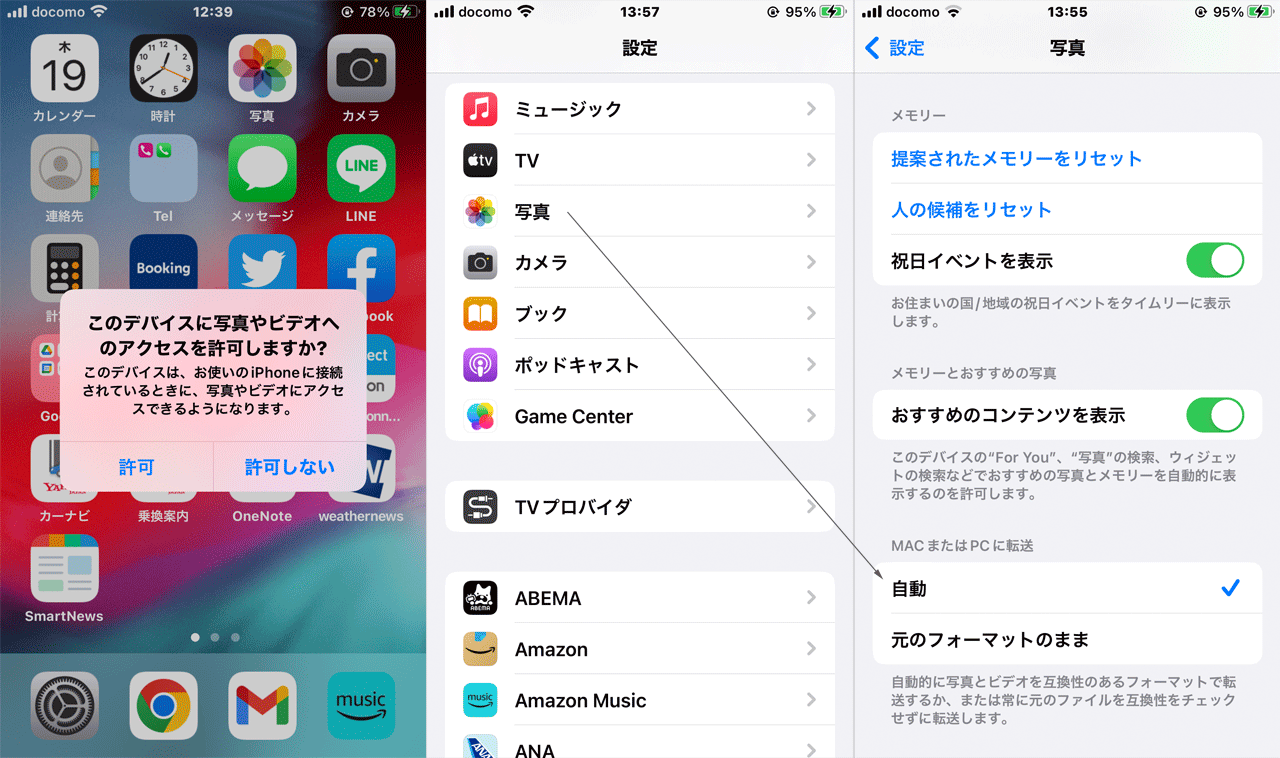
- Windows フォトを開いて、[インポート/iPhone]でiPhone内の写真がスキャンされるのを待ってインポート対象を選択します。[新しい xxの選択]あるいは[すべて選択]でまとめて選択が可能です。
- 選択したら[xxx項目の追加]をクリックし、[保存先フォルダー]を選択、[インポート]で転送開始です。デフォルトの保存先は「ピク
チャ」ホルダーですが、変更、新規作成が可能です。インポート終了で保存先フォルダーから写真を利用できます。
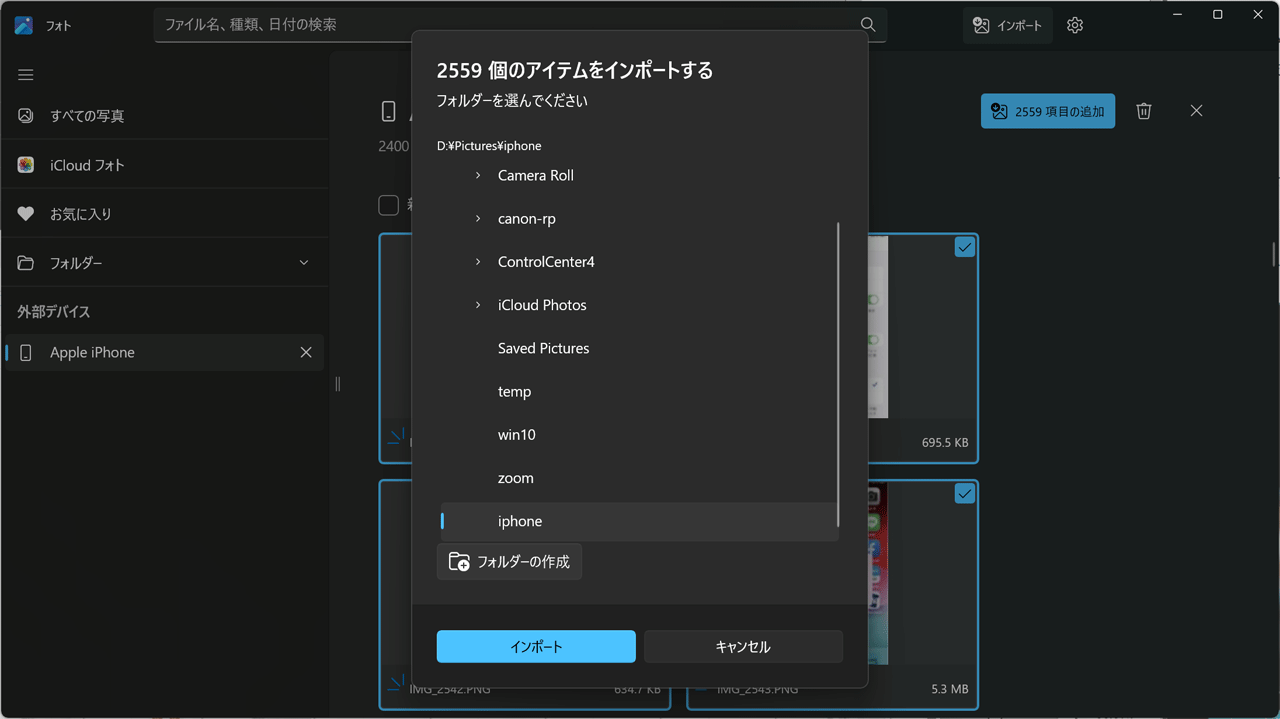
■Qnap NAS
iPhoneのQfileアプリにより写真をQnap NASへ自動アップロードでき、共有データとしてPCからアクセスできます。なおアップロードのタイミングはWi-Fi再接続時になります。
 Qnap「Qfile を使用した QNAP NAS
でのファイルのアクセスおよび共有」
Qnap「Qfile を使用した QNAP NAS
でのファイルのアクセスおよび共有」- AppStoreからiPhoneにQfileをインストールし、Qfileで[ホスト /ユーザ名
/パスワード]でNASにログインすると共有NASフォルダーが表示されます。
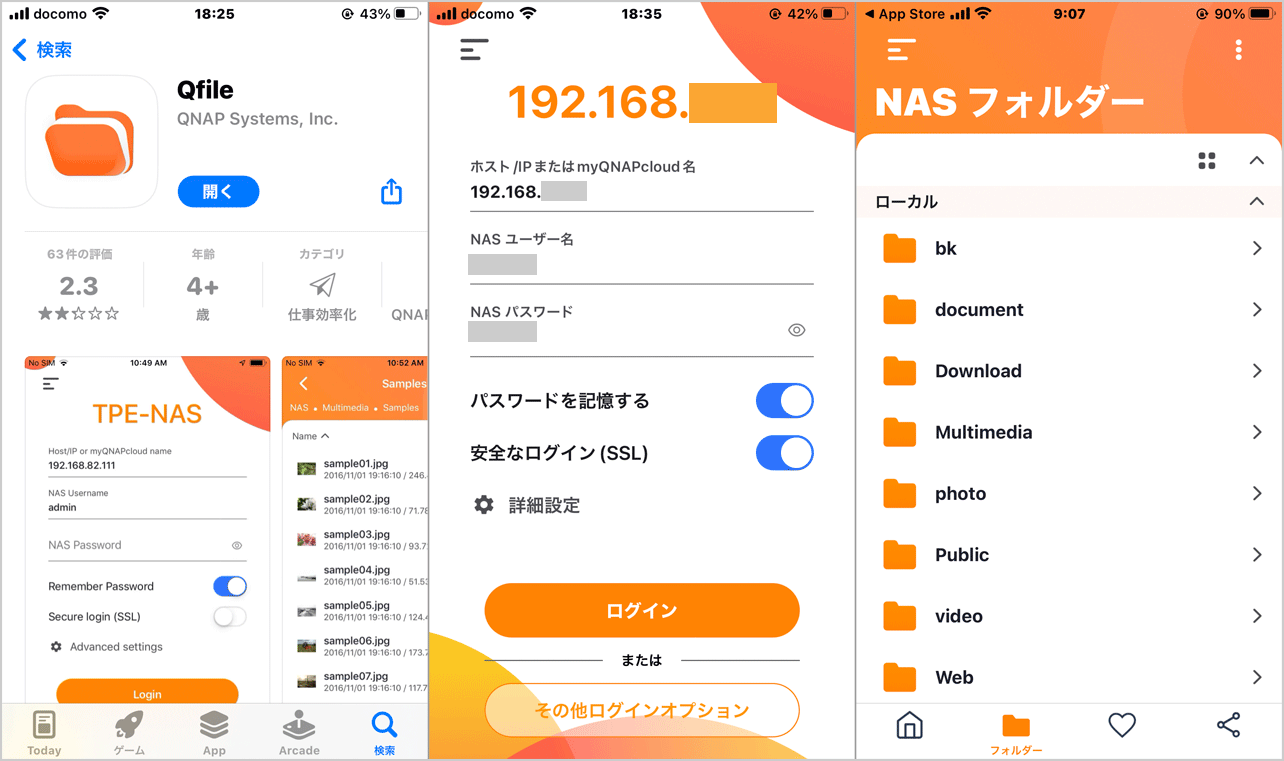
- 左上の[メニューアイコン]クリックで管理画面にし、[自動アップロード]で設定画面を開いて宛先などの設定を行います。
設定完了で最初の転送開始となり、管理画面から[バックグランドタスク/自動アップロード]で転送を確認できます。
次回アップロードはWi-Fi再接続時自動開始となります。
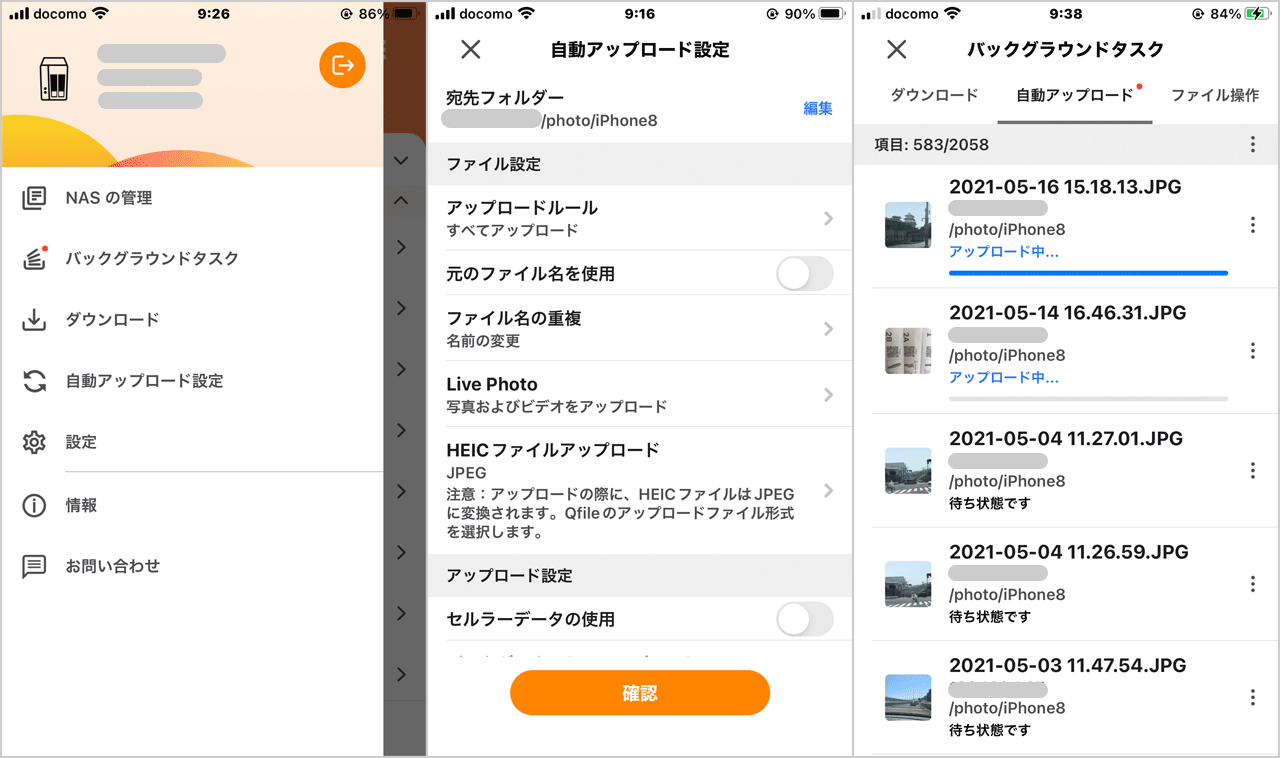
- アップロード先フォルダーをネットワークドライブに割当て、ログインを含むエクスプローラからのアクセスをシンプルにします。

■Amazon Photos
Prime会員なら容量無制限、一般会員なら容量5GBまで無償利用可能です。AppStoreからiPhoneにAmazon Photosアプリをインストールすると、サインインで自動アップロードが開始されます。人物や場所等のフィルターを利用でき検索が容易です。 Amazon Photosのサイトはこちら
Amazon Photosのサイトはこちら- AppStoreからiPhoneにAmazon Photosをインストールし、[ユーザ名
/パスワード]でPhotosにログインすると自動アップロードが開始されます。
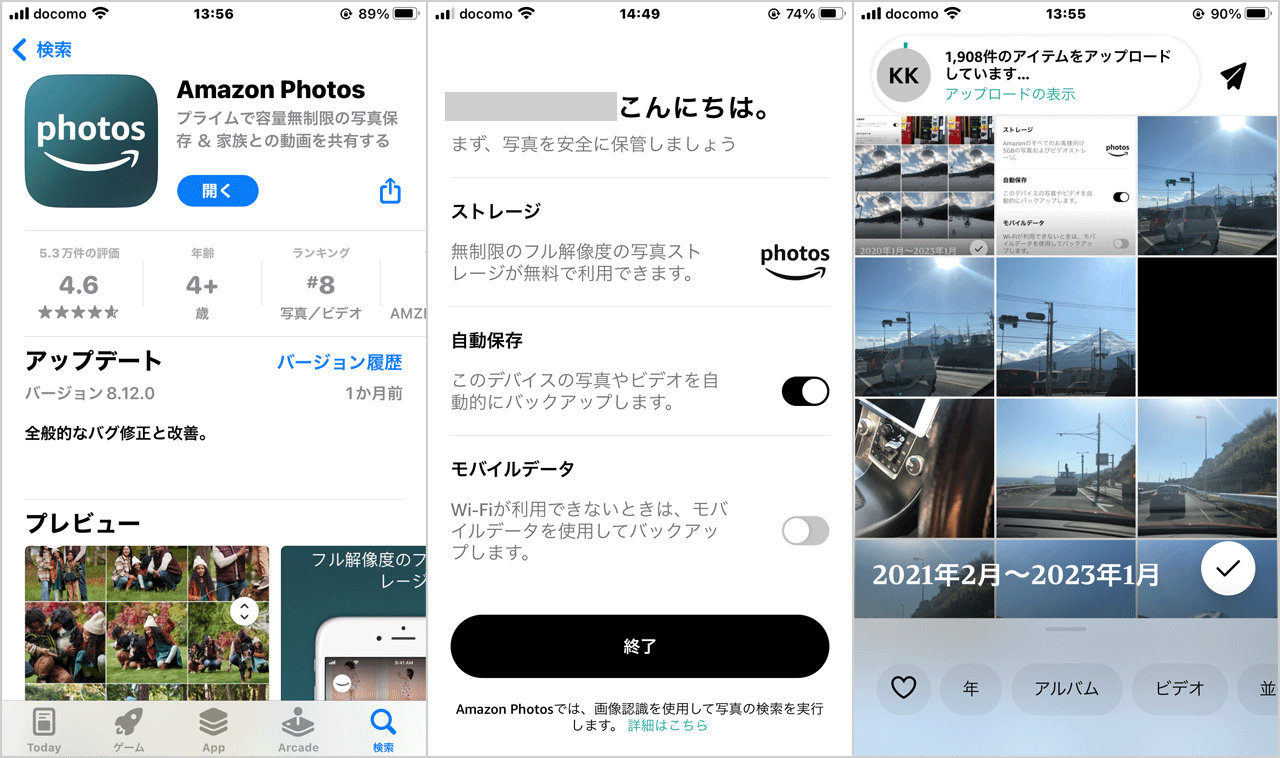
- PCからPhotosサイトにアクセスし、デスクトップ用Photosアプリをダウンロード/インストールします。サインインしたら定期アップロードの写真フォルダーを指定して[終了]で初期設定終了です。
デフォルトでPC内の「ピクチャ」フォルダーがアップされるので不要ならチェックを外します。
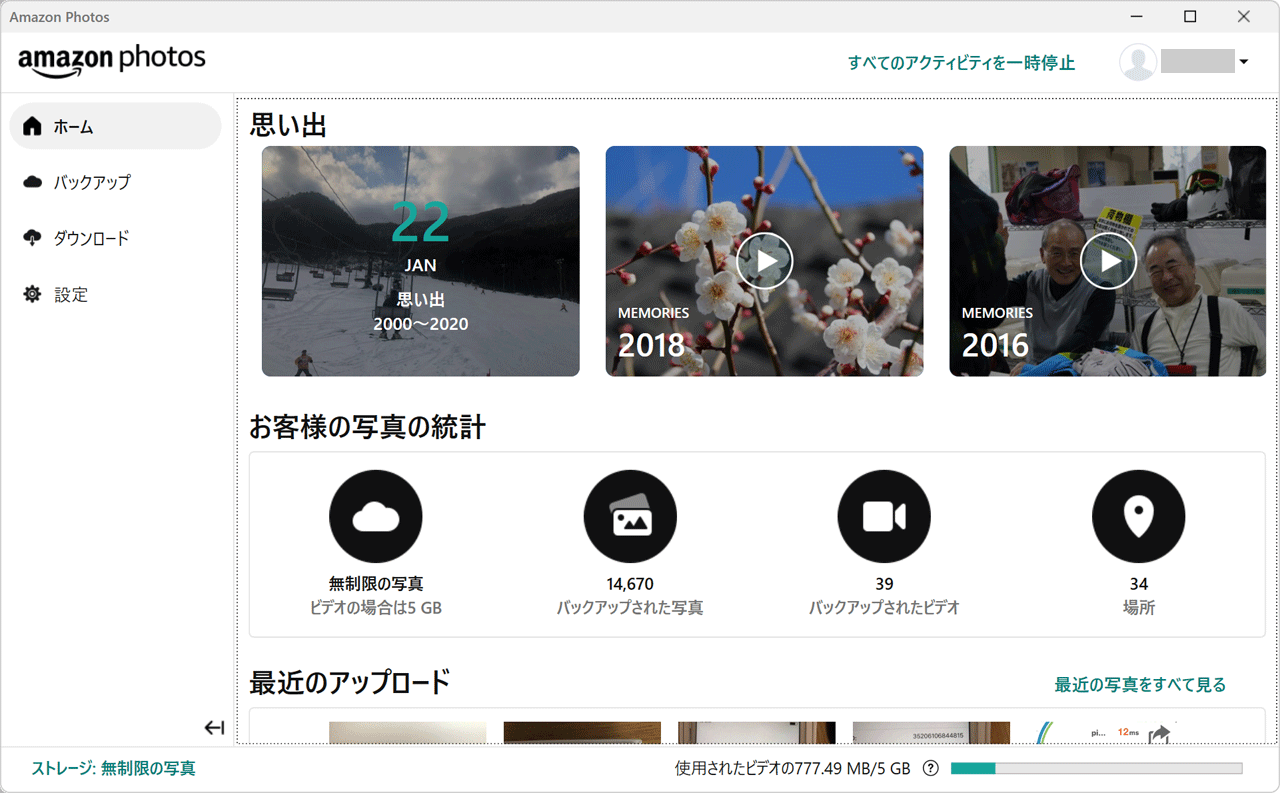
- Photosアプリのホーム画面で[バックアップされた写真]クリックでブラウザから写真のダウンロードが可能です。
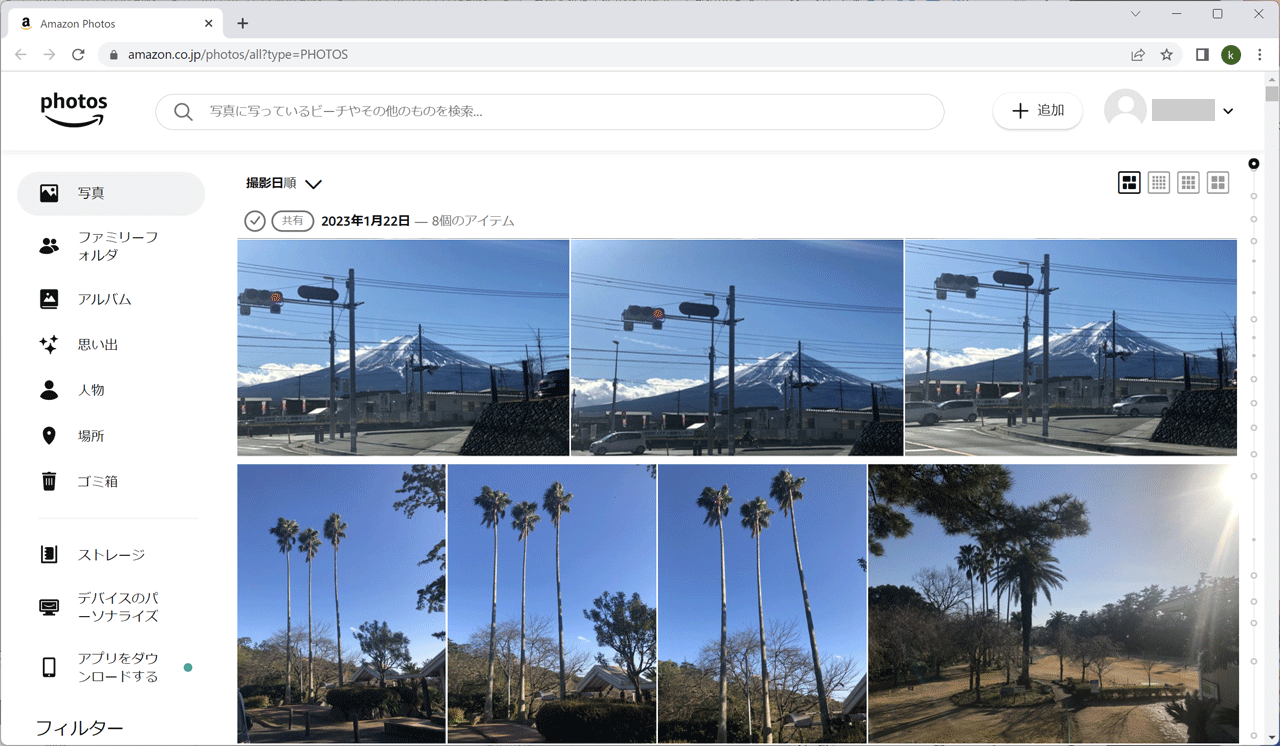
■結果
- 今回はUSB接続2方法と、ワイヤレスのNAS, Amazon Photosのアクセスを試しました。
- エクスプローラはUSBメモリー同様の操作ですがPSの写真編集にはコピーが必要です。
- フォトは毎回インポート操作を要求しますが写真バックアップ目的にも使えます。
- NASはワイヤレス自動アップロード可で、編集済み写真を含めて保存が可能です。
- Amazon PhotosもNAS同様ですが人物や場所等のフィルターの利用で検索が容易です。
- アクセスとバックアップ/検索を考慮してNASおよびAmazon Photosを当面併用です。