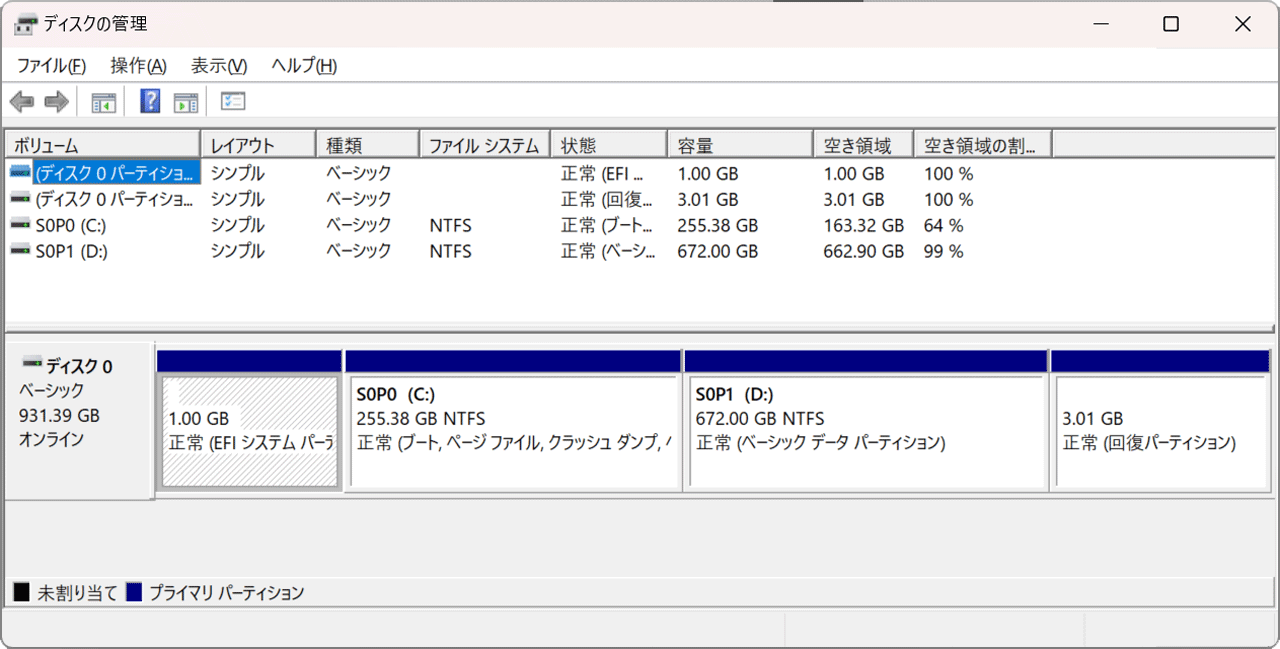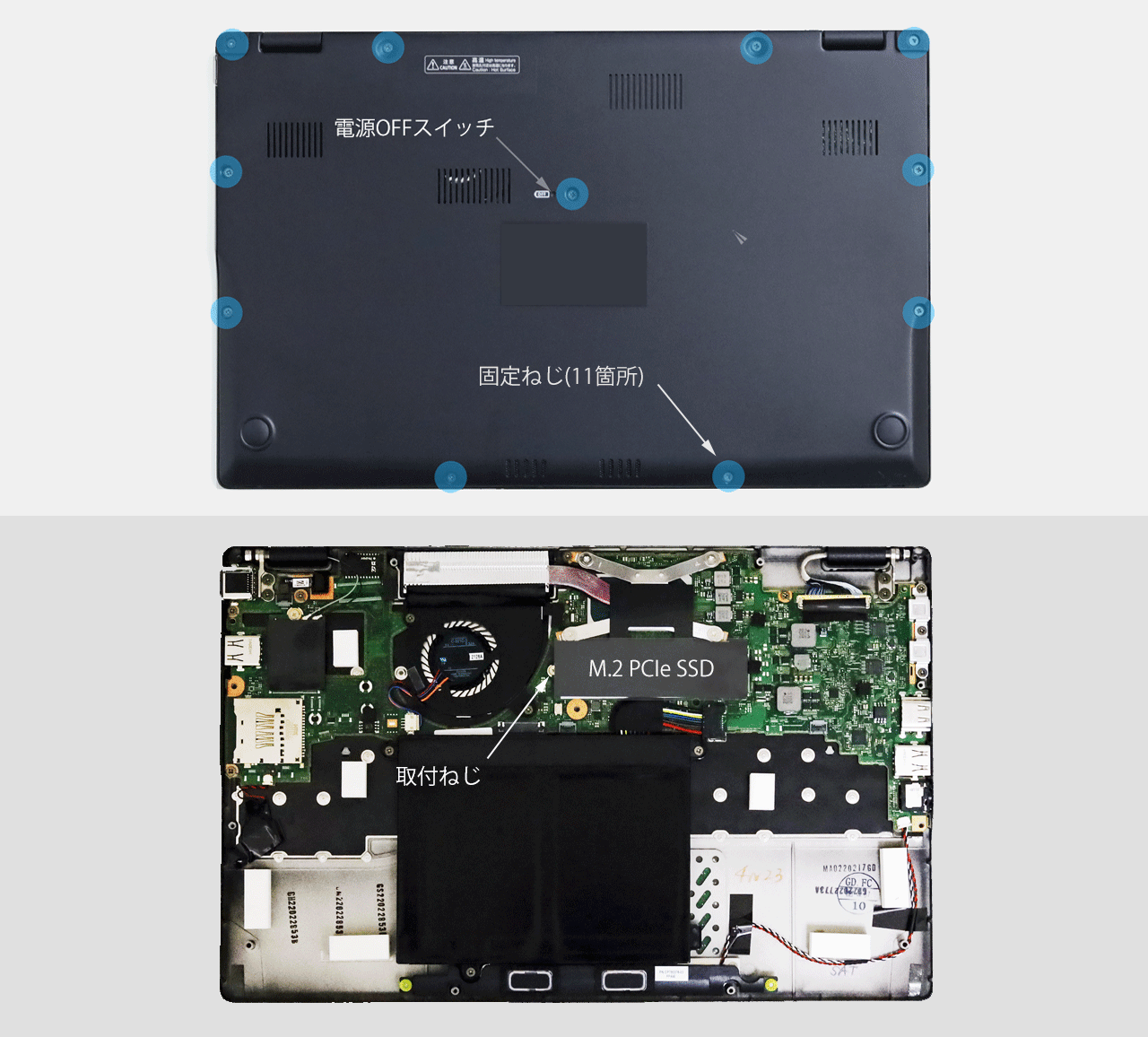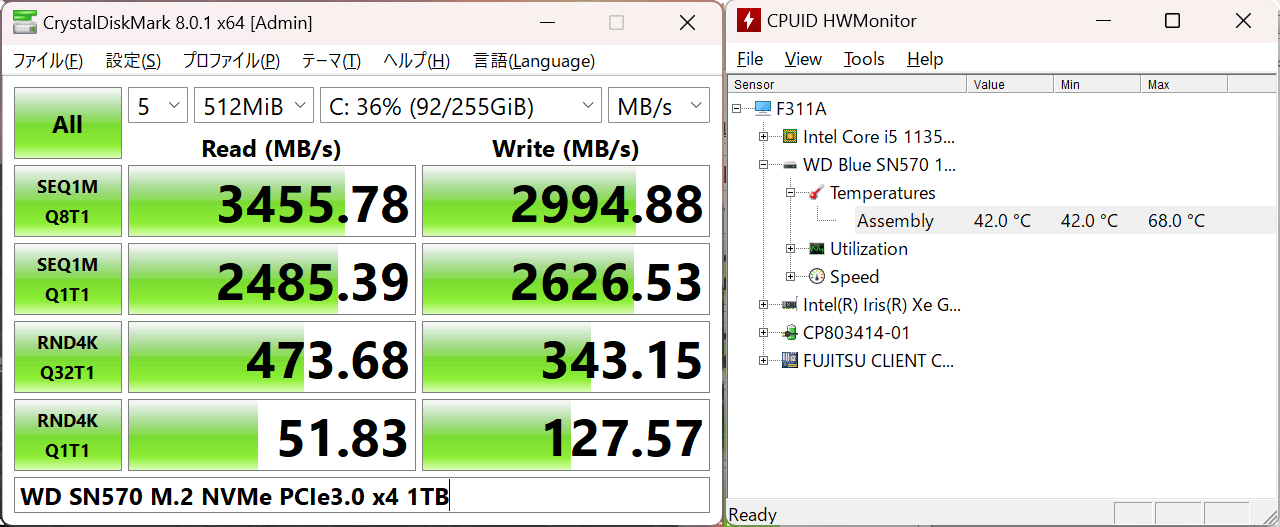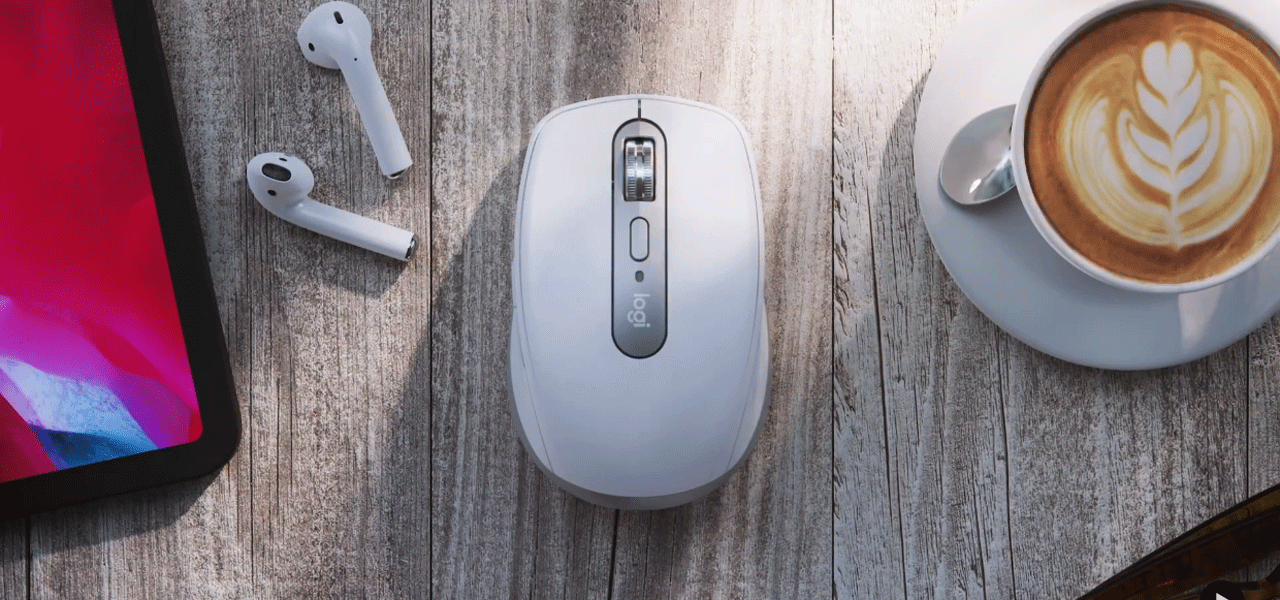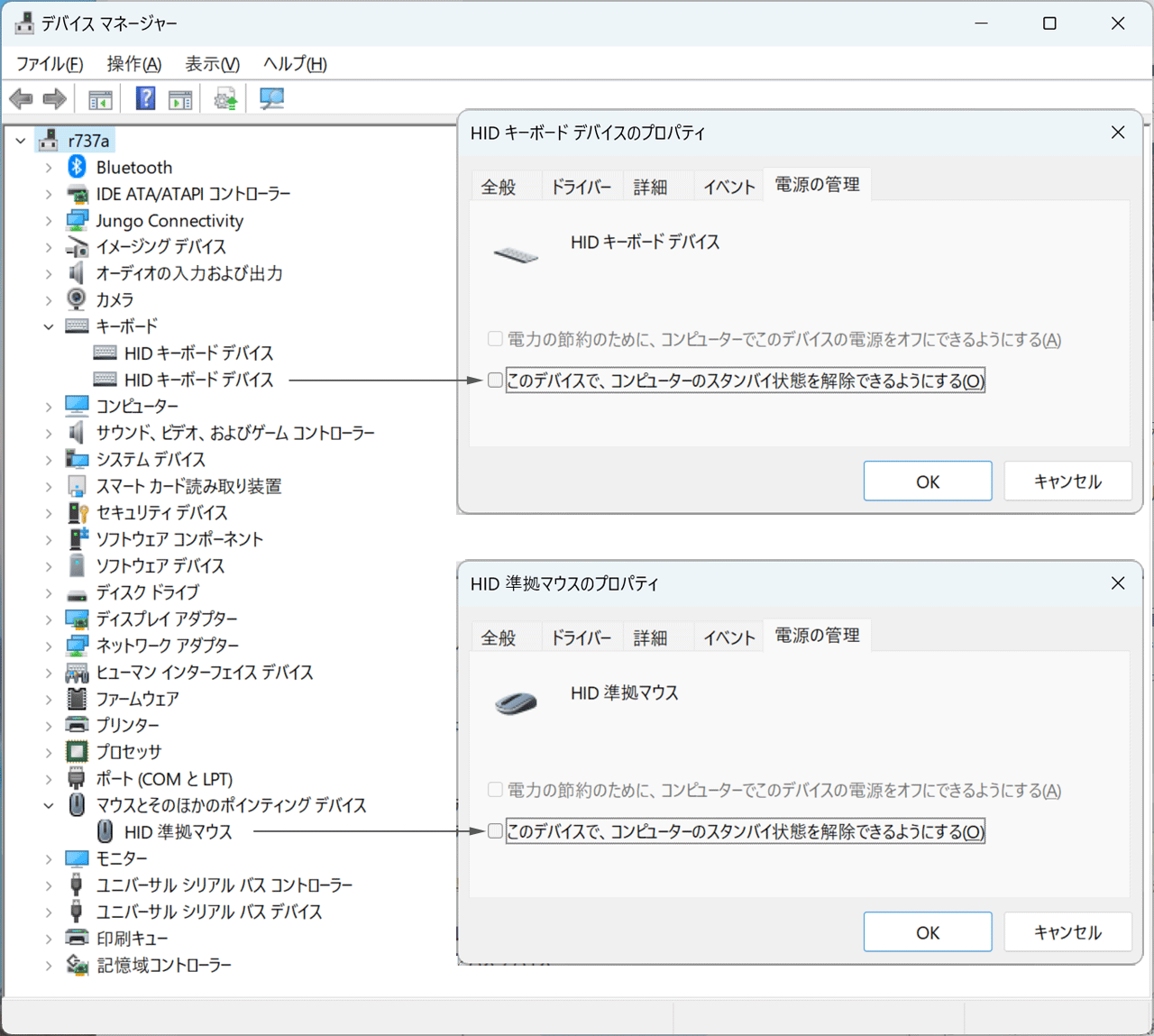FMV WU-X/F3 初期設定
■目的
富士通FMV WU-X/F3 (軽量634g) ノートPCを初期設定します。ドライブは暗号化済で、プレインストールOffice 2021はプロダクトキーなしです。
■PC仕様
初期設定に関連するPCの仕様です。
| Model | FMV LIFEBOOK WU-X/F3 |
| OS | Windows 11 Home 64bit |
| Drive | 暗号化SSD 256GB (Cドライブ) |
| プレインストール | Home and Business 2021 @メニュー マカフィー リブセーフ /CyberLink /Corel など |
■設定事項
今回実施の富士通FMV WU-X/F3の初期設定事項一覧です。| 項目 | 設定内容 |
| 富士通MyCloud | モデル /S#登録 |
| Windows 11セットアップ |
ネットワーク接続 デバイス名=任意の名前 サインイン /Microsoft Account /PIN デバイスのプライバシー設定 OneDrive設定 |
| ソフトウェア | Win Update (22H2を含む) Edge初期設定 -> Chrome同期 "アップデートナビ"設定 "はじめに行う設定"設定 回復ドライブを作成 暗号化回復キー保管 マカフィー リブセーフ設定 詐欺ウォール設定 |
| Office |
ライセンス認証 (プロダクトキーカードなし) |
| カスタマイズ | drive分割 ( d:\ Data) ユーザデータ場所移動 (c:\user\user名\ -> d:) OneDriveフォルダ移動 (d:) Startメニュ /Taskバー /TaskTray File Explore /Sound設定 /Deflagオフ 常駐アプリ無効化 Network Drive 接続 |
| アプリ | 追加: Chrome /Thunderbird /Adobe Acrobat Reader /Zoomなど 削除: Game /CyberLink /Corelなど |
| データ移行 | Chrome (同期) /Thinderbird (Profile) /Filezilla (Import) |
| バックアップ |
C:PARAGON HDM17 D:ROBOCOPY |
 FMVサポート [Windows
11] Windowsのセットアップを実行する方法を教えてください。
FMVサポート [Windows
11] Windowsのセットアップを実行する方法を教えてください。 FMVサポート
PCの初期セットアップについて教えてください。(2021年10月モデル以降)
FMVサポート
PCの初期セットアップについて教えてください。(2021年10月モデル以降) Google
Chromeヘルプ Chrome にログインして同期する。
Google
Chromeヘルプ Chrome にログインして同期する。 FMVサポート
アップデートナビの使い方を教えてください。(Windows 11)
FMVサポート
アップデートナビの使い方を教えてください。(Windows 11) FMVサポート [はじめに行う設定]
パソコンの初期設定を実行する方法を教えてください。(2021年10月モデル以降)
FMVサポート [はじめに行う設定]
パソコンの初期設定を実行する方法を教えてください。(2021年10月モデル以降) FMVサポート [Windows 11]
回復ドライブを作成する方法を教えてください。
FMVサポート [Windows 11]
回復ドライブを作成する方法を教えてください。 FMVサポート [Windows 11]
デバイスの暗号化の回復キーを取得する方法を教えてください。
FMVサポート [Windows 11]
デバイスの暗号化の回復キーを取得する方法を教えてください。 FMVサポート [マカフィー リブセーフ]
初期設定の方法を教えてください。
FMVサポート [マカフィー リブセーフ]
初期設定の方法を教えてください。 FMVサポート[詐欺ウォール]
初期設定の方法を教えてください。
FMVサポート[詐欺ウォール]
初期設定の方法を教えてください。 FMVサポート[Office]
パソコンの購入や回復後のOfficeの設定方法を教えてください。
FMVサポート[Office]
パソコンの購入や回復後のOfficeの設定方法を教えてください。 FMVサポート [Windows 11]
常駐アプリを解除する方法を教えてください。
FMVサポート [Windows 11]
常駐アプリを解除する方法を教えてください。■データ移動
標準だとCドライブにシステムとユーザデータが同居します。今回はCドライブをC+Dに分割しユーザデータやOneDriveフォルダをDドライブ移動します。これによりCドライブの復元時のデータ回復の手間を省略できます。
- [スタート][ディスクの管理][Cドライブ選択 /ボリュームの縮小] [縮小する領域のサイズ =xxxx] [縮小]でCドライブを縮小します。
- [未割当領域/右クリック/新しいシンプルボリューム]でウィザード画面を開き、[シンプルボリュームサイズ=xxxx(最大値)][ドライ
ブ文字=D][フォーマット][完了]でDドライブを生成します。
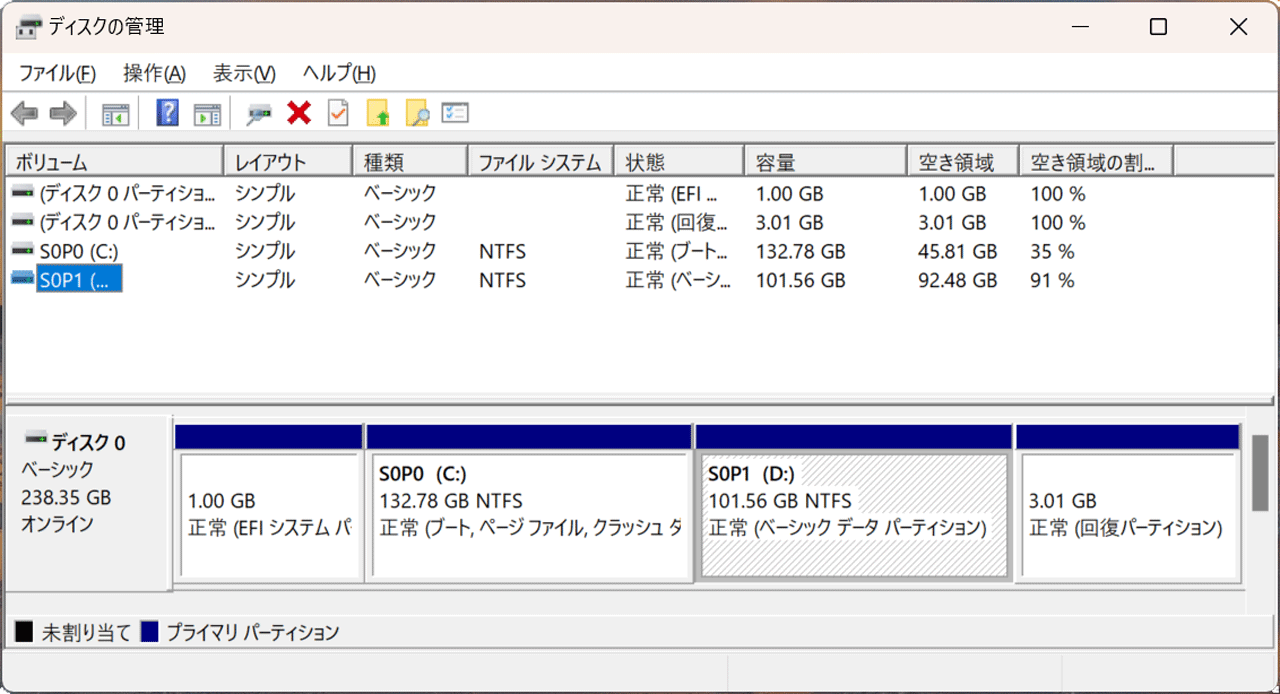
[Userフォルダ移動]
- C:\user\username内のフォルダーの場所をDドライブに移行します。
 NEC LAVIE
Windows 10でお気に入りやドキュメントなどの保存場所を変更する方法
NEC LAVIE
Windows 10でお気に入りやドキュメントなどの保存場所を変更する方法
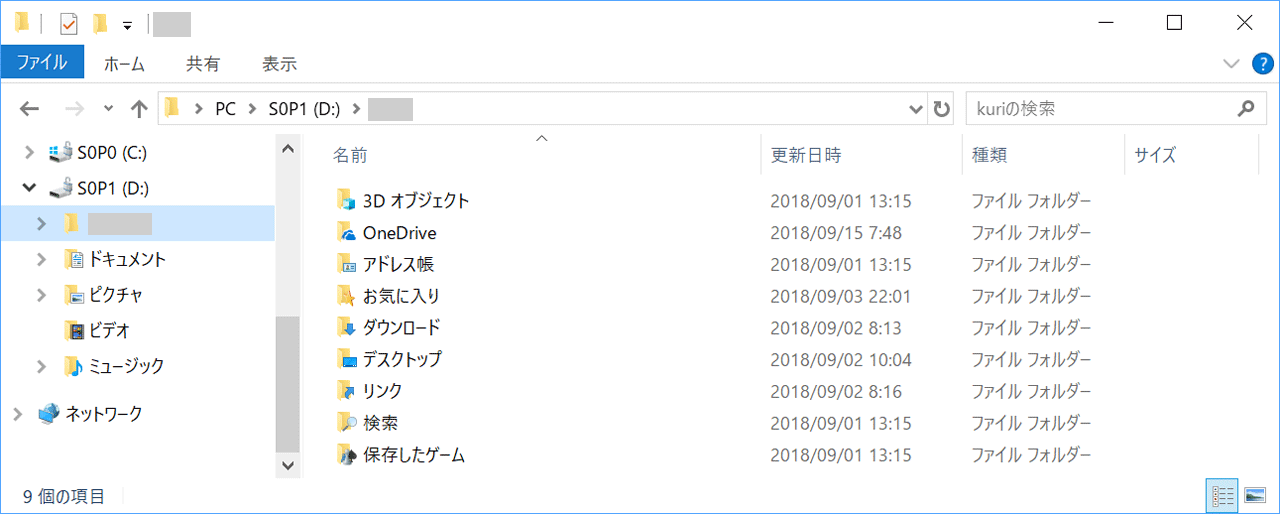
[OneDriveフォルダの移動]
- タスクバーなどでOneDriveアイコンを選択し[設定][アカウントタブ][このPCのリンクを解除]で新しくセットアップ画面が表示さ れます。
- セットアップ画面はそのままで、C:\user\usernameにあるOneDriveフォルダを希望の移動先(d:)にド ラッグ&ドロップします。
- セットアップ画面に戻りセットアップを進めて[場所変更]が表示されたら新しい場所を指定します。[この場所を使用する]で完了です。
■暗号化回復キー
本PCのドライブはデフォルトで暗号化されています。回復キーは暗号化が実行されるつど新規に生成されMicrosoftアカウントに自動保存されますが、個別にファイル保管などが可能です。- [コントロールパネル][デバイスの暗号化]でキーのバックアップ画面を表示です。
- [ドライブCの回復キーのバックアップ]で保存ポップアップを表示します。
- [ファイルに保存する]保存先を指定して[保存]で保管完了です。
- Dドライブも同様の手順です。
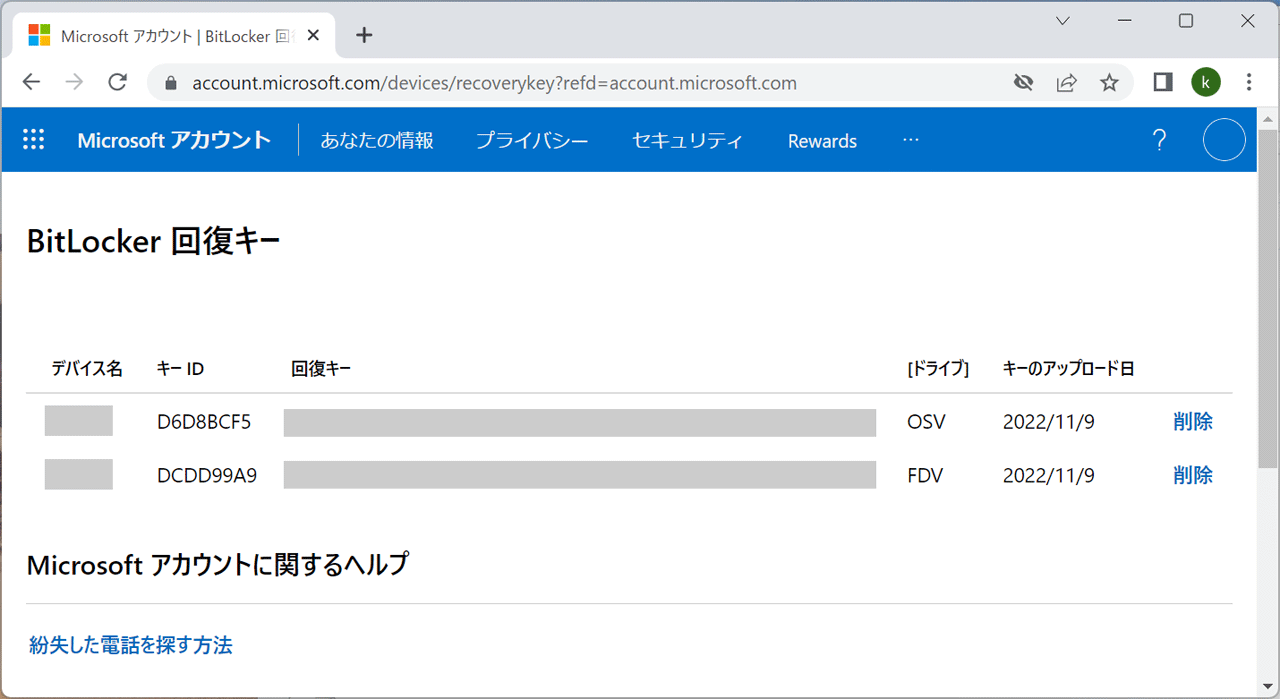
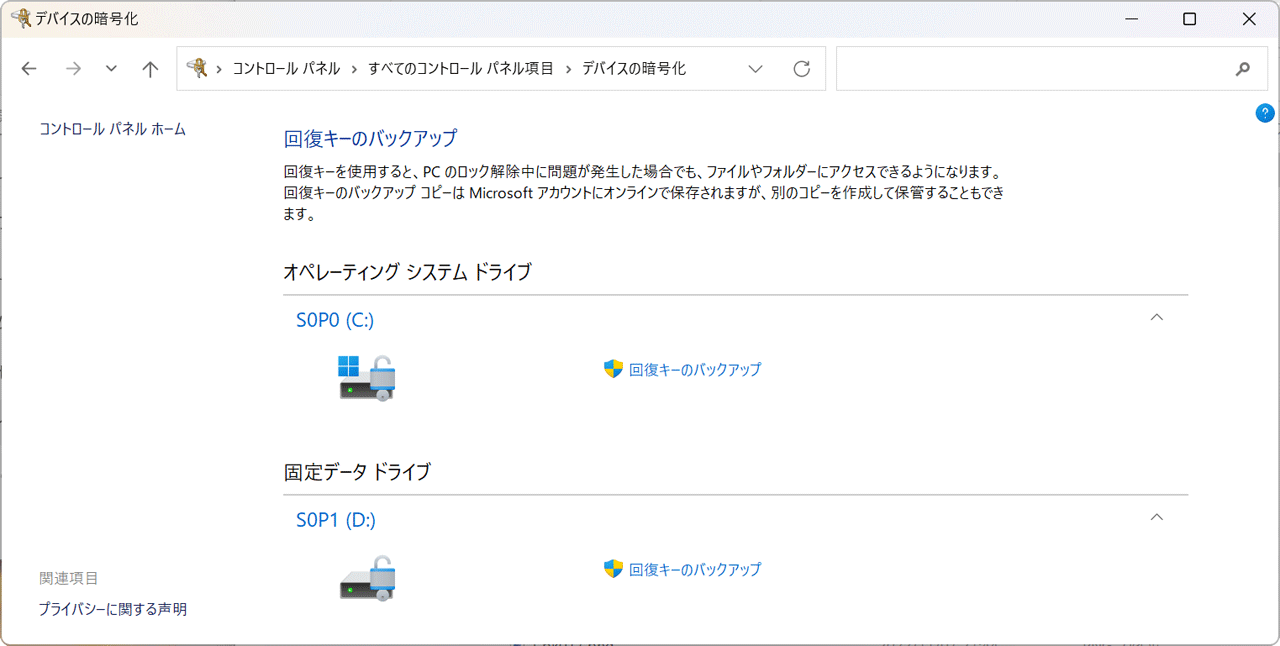
■@メニュー
PC個別のドライバやバンドルソフトは@メニューアプリの[ドライバ・ソフトウェア検索ユーティリティ]からダウンロードができます。今回アンインストールしたソフトウェアはここからの再インストールが可能です。
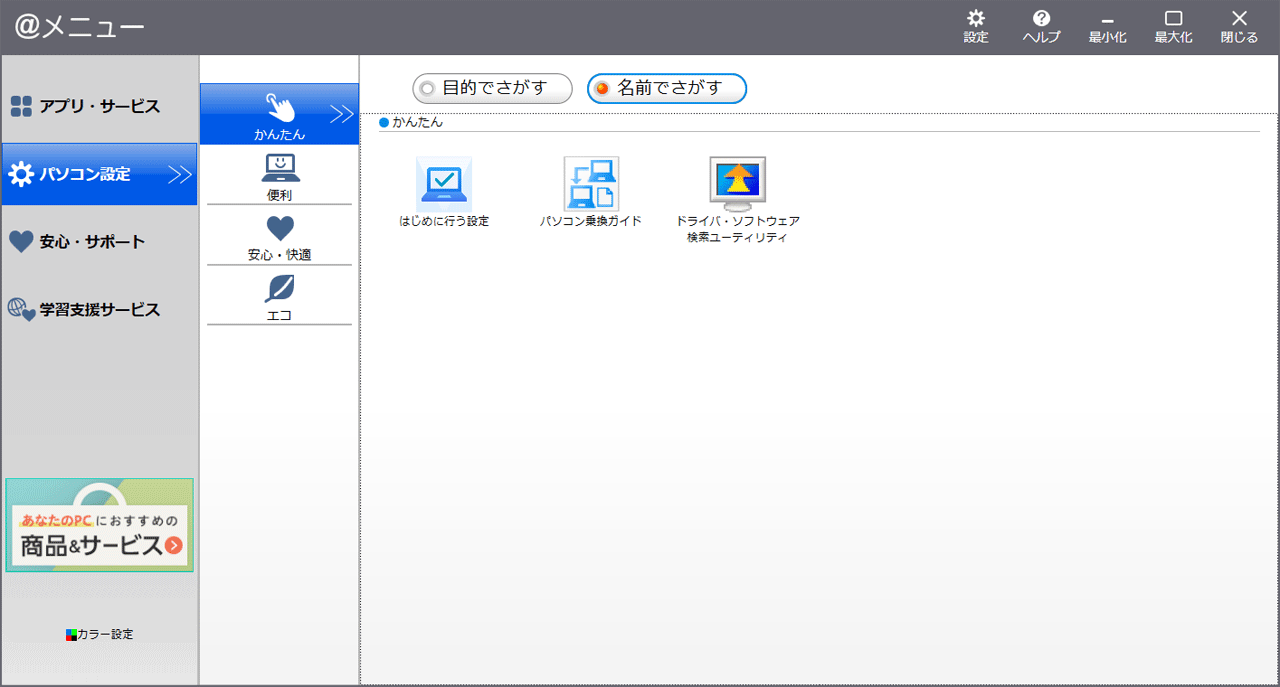
■バックアップと復元
C+D暗号化ドライブ構成で「バックアップと復元 (windows7)」によるシステムイメージバックアップと復元を試しましたが、実行不能のエラーやタスクバーのアイコンが消えるなどのトラブルで使える状況にありません。最終的にはデバイスの暗号化をオフ状態にして従来通りPARAGON HDM17市販アプリを使います。デバイスの暗号化のオン/オフの手順は以下です。- [設定][プライバシーとセキュリティ][デバイスの暗号化]
[デバイスの暗号化=オンまたはオフ] - 暗号化の有効/無効化を実行中を表示して 10~15分ほどで完了です。
*C/Dドライブともに処理の対象です。
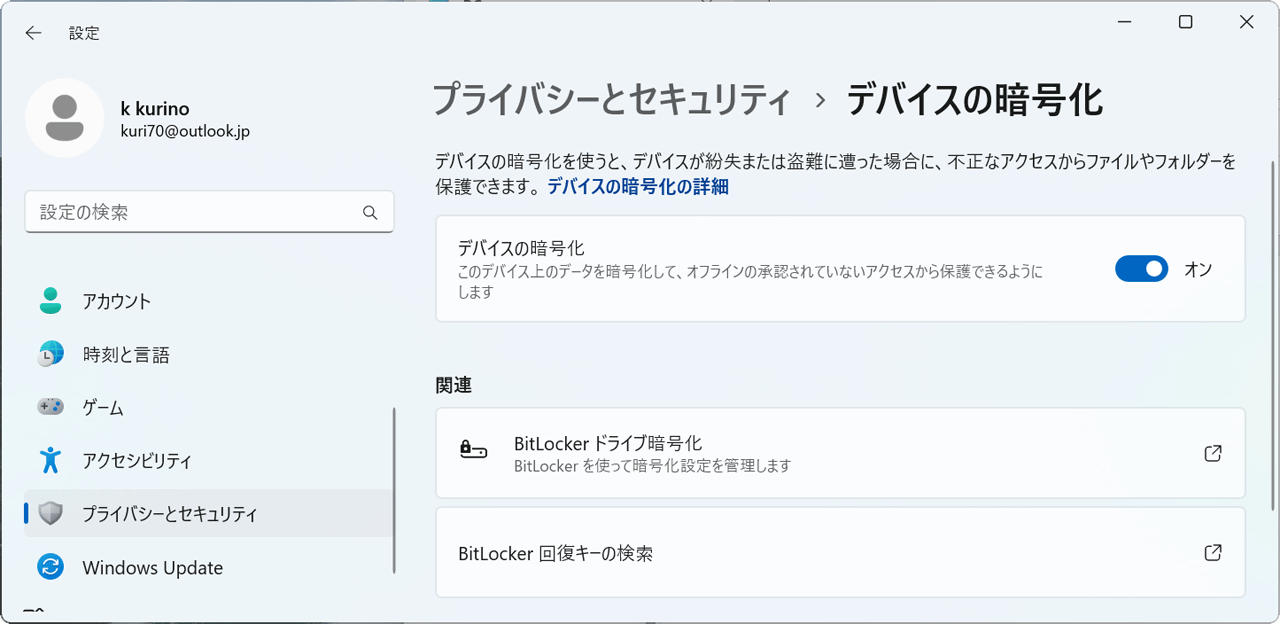
■結果
- システムバックアップまで一通りの初期設定を終了しました。
- 保守サポートのためにユーザや購入モデルなどの富士通MyCloudへの登録が必要です。
- Win11 HomeではMicrosoftアカウントが必須で、ローカルアカウントは追加可能です。
- Edgeの代わりにChromeを使用するのでインストールと同期を実施します。
- PCのアップデートには"アップデートナビ"アプリが便利です。
- 機種登録など必ず実行すべき設定は"はじめに行う設定"アプリが便利です。
- 暗号化ドライブの回復キーはMicrosoftアカウントにオンラインで保存されます。
- 今回"マカフィー"と"詐欺ウォール"は使用予定なしです。
- Microsoft 365試用期間終了のアカウントではプロダクトキーカードなしOfficeの認証ができなく新規アカウントに変更して解消です。
- 今回ユーザデータやOneDriveのフォルダーはすべてDドライブに移動です。
- ドライバやアンインストールしたアプリは@メニューアプリの[ドライバ・ソフトウェア検索ユーティリティ]からインストールが可能です。
- ドライブイメージの作成/回復には、暗号化オフにして従来通り市販アプリを使います。
- 暗号化のアンロックに失敗のケースでは市販アプリを使って、暗号化ドライブ削除、バックアップイメージ復元で暗号化なし状態にリカバリ可能でした。