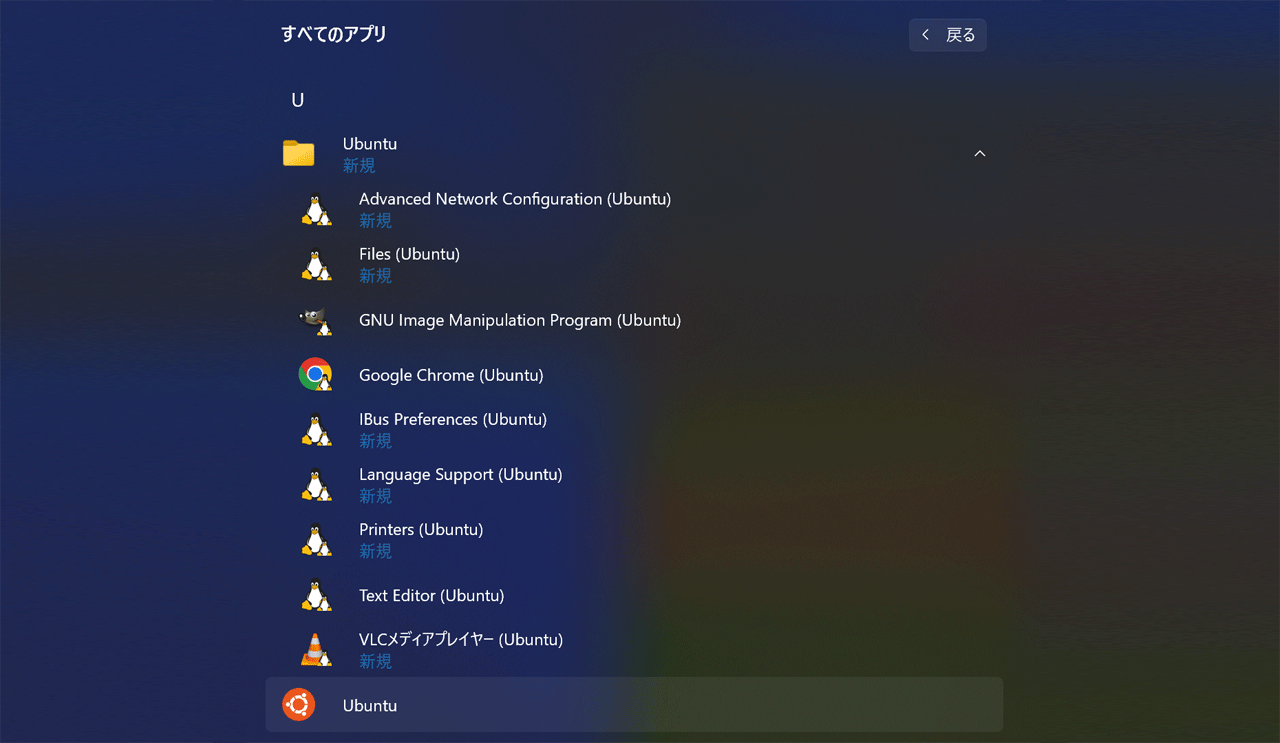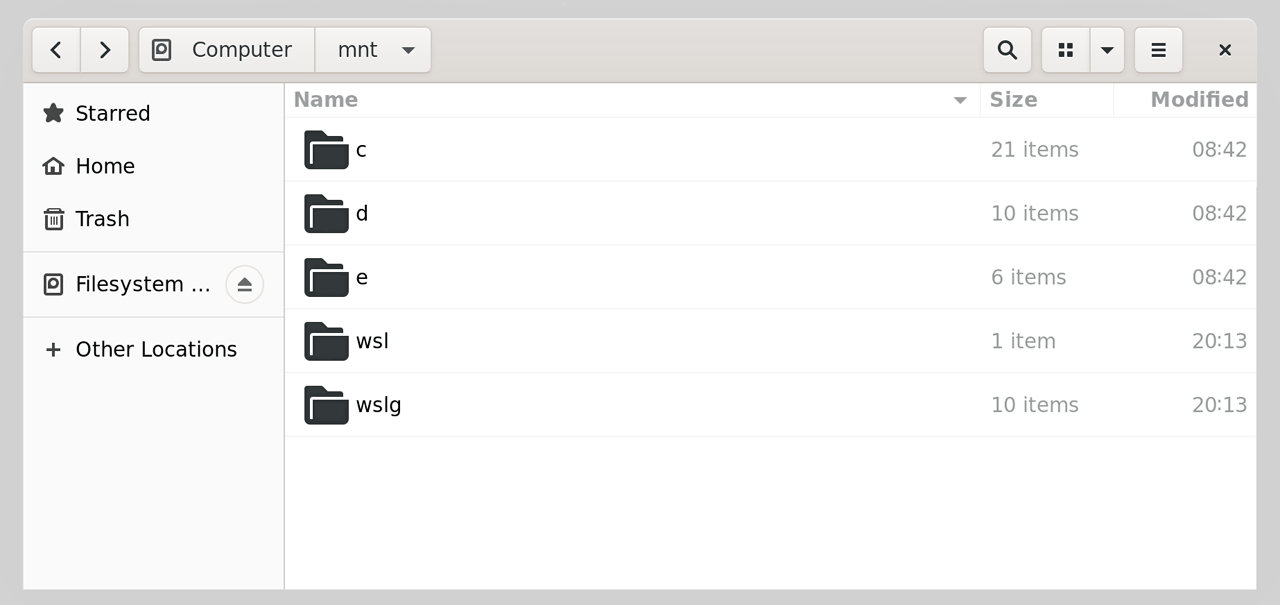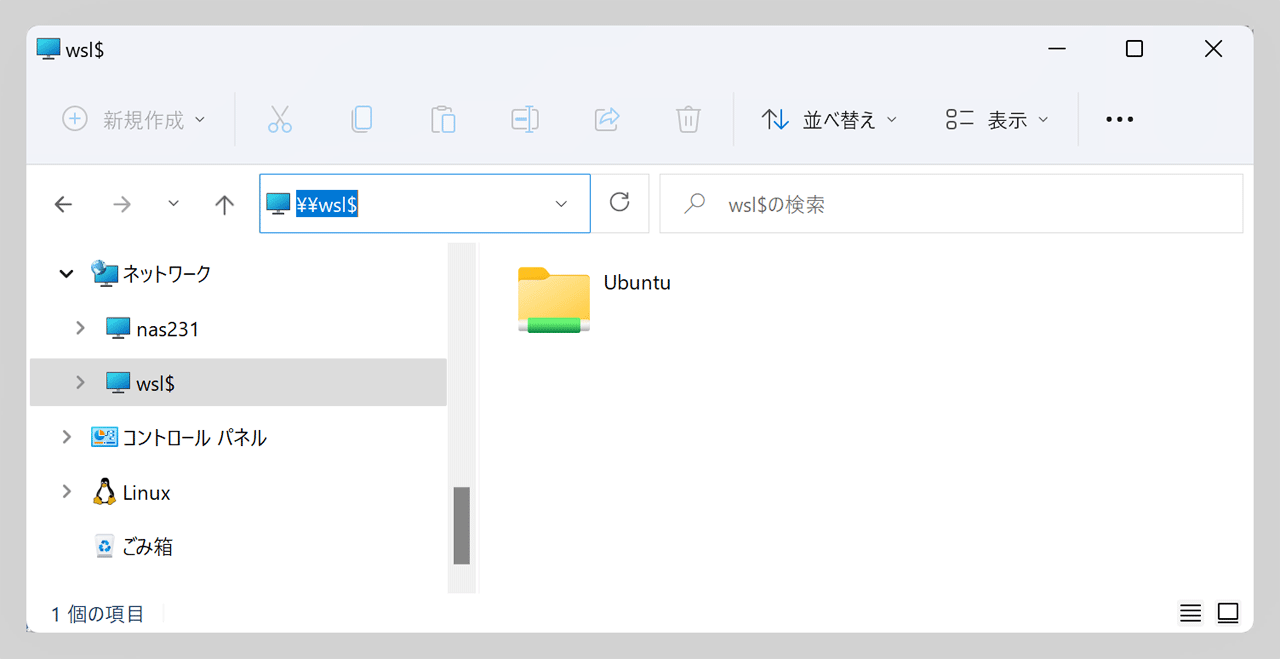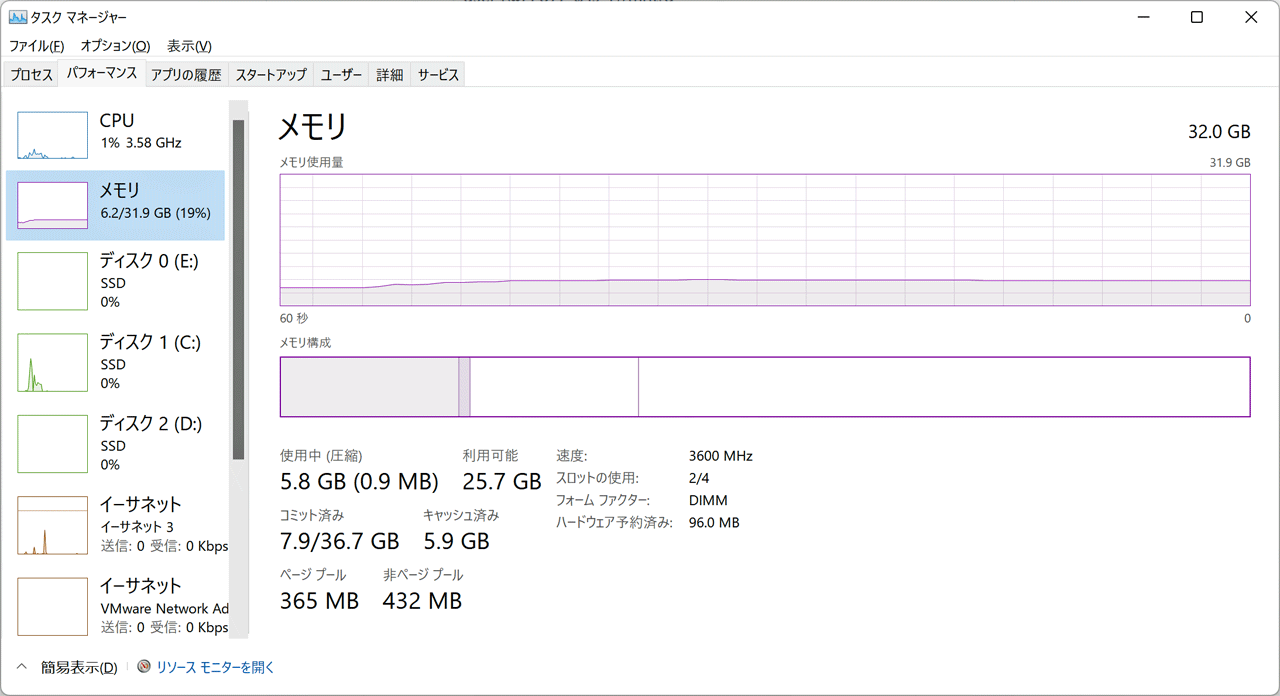VAIOの起動時間が長い
■目的
VAIOラップトップPCの起動時間が長くなってしまった問題に対応します。■VAIO
対象のPCは2016年製VAIO-VJS1511モデルです。仕様からは起動時間が長くなる問題は起こりにくい性能レベルと思えます。
 VAIO-VJS1511の仕様はこちら
VAIO-VJS1511の仕様はこちら
| Model | VAIO-VJS1511 |
| OS | Windows 10 |
| CPU | Core i7-6700HQ 2.6/3.5 GHz |
| Memory | 8 GB /PC4-17000 |
| Display | 15.5" 液晶 1920 x1080 |
| HDD | Hybrid HDD 1 TB SATA 6 Gbps |
■要因と対応
今回の起動時間が長くなる要因と対応です。 VAIO
FAQ「Windows 10 /VAIOの動作が遅い」はこちら
VAIO
FAQ「Windows 10 /VAIOの動作が遅い」はこちら| 要因 | 対応 |
| DISK容量 | 100/930GB OK |
| メモリ容量 | 3/8 GB OK |
| 自動起動アプリ |
今回は影響小のアプリ以外はoffに変更 手順:[設定-アプリ-スタートアップ] ・5kPlayer: off ・Canon Quick Menu: off ・Cyberlink Virtual Drive: off ・Driver Update: off ・ElcMouse Apl: off ・Microsoft Edge: off ・Microsoft Onedrive: off ・Program: off ・Send to onenote Tool: off ・Wondershare Studio: off ・iTunes Helper: off ・uhelper.exe: off |
| アプリ | 不正ソフトとマルウェア ・Driver reviver (不正ソフト)削除 ・Security reviver (不正ソフト)削除 ・DriverUpdate Slimware(不正ソフト)削除 ・EasyPDFCombine (マルウェア)駆除 ・internet Speed Tracker (アドウェア)駆除 ・QuickPDFMerger (マルウェア)駆除 *削除は[設定-アプリ]の画面から。当該アプリが実行中なら、タスクマネージャで停止後、削除します。 *駆除はウィールススキャンソフトを利用します。 |
■起動時間
対策により起動時間は33秒から16秒程度に短縮しました。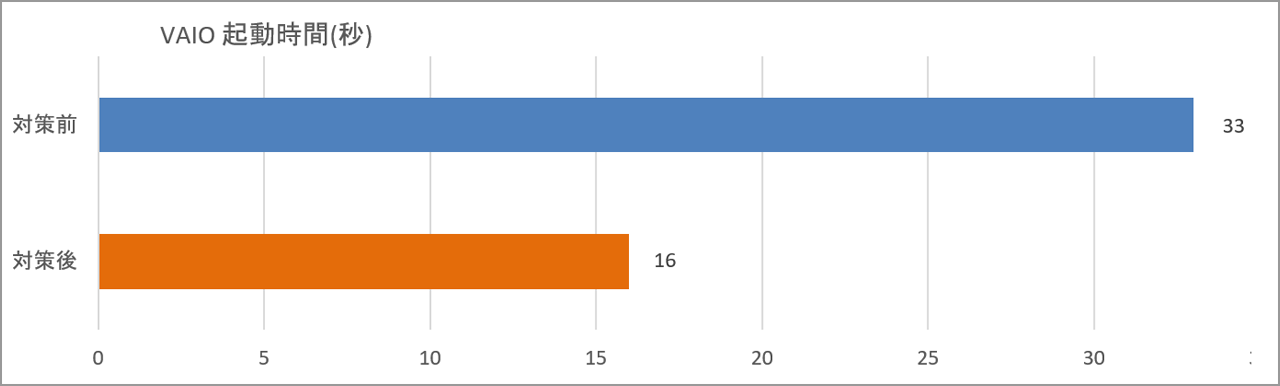
■結果
- VAIOの長くなったPC起動時間は33秒から16秒程度に短縮しました。
- 今回の要因は自動起動アプリと3個の不正ソフトなどでした。
- 自動起動アプリは基本的にoff、不正ソフトなどは削除または駆除です。